[09.09.2004]
Материал размещен с любезного разрешения Казакова Александра.
По мотивам материалов опубликованных на http://nle.ixbt.com/
под редакцией Казакова Александра . ( AlexAr ) alex_gc@mail.ru
Описание Adobe Premiere 6.0
4. Открытие нового проекта. Установочные меню проекта
Монтаж любого нового клипа начинается с открытия нового проекта. Понятие "Новый проект" в Premiere 6.0 подразумевает открытие файла, в котором содержится информация о том, как вы размещаете "сырьевые" клипы в монтируемом видеоролике и какие изменения с этими клипами вы производите. Это своего рода бухгалтер, который скрупулезно фиксирует все ваши распоряжения и ведет учет всех произведенных операций, не видя воочию самого производственного процесса.
Этот файл не копирует производимые вами изменения с "сырьем", а лишь фиксирует те действия, которые нужно с ним сделать. По сравнению с создаваемым видеороликом он занимает очень скромное место на винчестере, но без него все результаты вашего кропотливого труда пойдут насмарку. Берегите его и по возможности сохраняйте как можно чаще. Для этого при любом удобном случае нажимайте на клавиатуре Ctrl+S . Будет очень досадно, если после долгих и мучительных расчетов изменения параметров какого–нибудь фильтра во времени, по согласованию со звуковой фонограммой, вы безнадежно потеряете все результаты ваших трудов, когда компьютер повиснет, а вы не успеете сберечь достигнутое. Особенно когда вы слишком глубоко погрузились в творческий процесс. Поэтому сразу постарайтесь отработать операцию сохранения уже сделанного до полного автоматизма: применили какой–либо фильтр – Ctrl+S , вставили еще один клип – Ctrl+S и т. д. Радует и еще и то, что сохраняется файл в текстовом режиме, который можно посмотреть и отредактировать вручную, но не советую это делать начинающим.
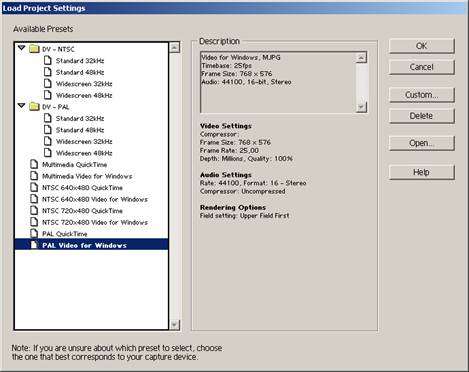
Для того, чтобы открыть новый проект, требуется указать мышью в основном меню программы в столбце File - New Project . У вас перед глазами появляется окно:
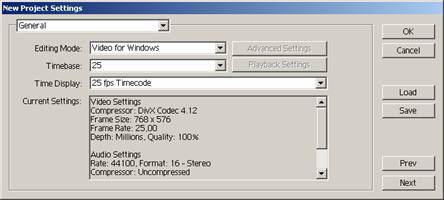
Здесь можно выбрать из списка все типовые режимы проекта. Вы можете поправить настройки по умолчанию, для каждого режима нажав на кнопку Custom …
При помощи этого меню вы задаете режим, в котором осуществляется монтаж в монтажной директории, которая именуется TimeLine .
Эти установки определяются вами, исходя из того, как вы предполагаете использовать отредактированный материал. Если вы планируете в дальнейшем выделить полученный клип в отдельный файл (для тех, кто работал с предыдущей версией программы, эта операция задавалась командой Make Movie ) путем последующего экспортирования в Movie , то эти установки на данном этапе не имеют для вас решающего значения, а будут влиять на режим предварительного просмотра. Напротив, можно даже задать параметры менее качественного изображения (за исключением скорости) для ускорения редактирования.
В том случае, если вы предполагаете проигрывать TimeLine для вывода результатов монтажа на видеопленку этим способом, то в этих установках следует предусмотреть то качество, которое вы хотели бы увидеть в конечном варианте на видеопленке.
Это нельзя отнести в полной мере для Capture Settings – не исключено, что в процессе монтажа вам потребуется "доснять" недостающий видеоклип и вы будете делать такую операцию из рабочего проекта. В таком случае вам следует убедиться, что получаемое качество изображения при захвате материала будет вас удовлетворять. В левом верхнем углу меню " General " содержится еще четыре дополнительных меню для осуществления более тонких регулировок для видео ( Video ), аудио ( Audio ), ключевых кадров ( Keyframe and Rendering ), а также видеозахвата ( Capture ).
В главном меню ( General ) вы выбираете, какому компьютерному типу видеофайлов вы хотите отнести ваш будущий клип – Editing Mode . Это может быть Microsoft AVI , DV Playback или QuickTime .
Первый тип файлов был разработан специально для операционной системы Windows , второй используется как в Windows так и в Mac OS . Следует отметить, что Windows одинаково хорошо работает как с одним, так и с другим типом файлов, да и с точки зрения "весомости" для дискового пространства, при прочих равных параметрах, они примерно одинаковы.
Однако, если вы в последующем собираетесь конвертировать заключительный файл в MPEG синхронизированный со звуком, то следует иметь в виду, что не все программы конвертируют Avi–файлы в MPEG. В частности, программа MegaPEG 1.1.7 работает только с Quick Time без компрессии или с использованием компрессора Cinepack . Кроме того, изготовители вашей видеоплаты могут предлагать дополнительные программные утилиты специально для улучшения работы с первым или вторым типом файлов – это будет написано в инструкции к вашей видеокарте.
Кнопка Advanced Settings не работает в стандартном режиме ни для Avi movies , ни для Quick Time . Она активизируется для редактирования монтажных утилит (фильтров, спецэффектов и транзакций), изготовленных сторонними производителями.
Второй тип ориентирован при использовании DV устройств ввода видеоинформации в компьютер. На сегодня появилось большое количество бытовых видеокамер стандарта MiniDV , где видеопоток передается на компьютер через контроллер стандарта IEEE #1394, в формате DV . При выборе этого режима становится активна кнопка Playback Settings , где вы настраиваете режимы управления DV устройством.
При установке Timebase следует иметь в виду следующее: эта регулировка задает программе параметры, по которым она учитывает кадры в процессе редактирования. Если этот параметр будет отличаться от скорости, с которой вы намереваетесь прокручивать TimeLine при выводе материала на видеопленку, то конфликтов не будет. Однако рекомендуется согласовывать эту установку со скоростью прокрутки материала. Для телевизионного стандарта PAL это 25 кадров в секунду, для NTSC – 29.97. В том случае, когда вы используете в качестве сырьевых клипов исходные сигналы с видеокамеры как PAL, так и NTSC, в режиме записи этих клипов на компьютер имеет смысл производить такую запись с одинаковой скоростью, если вы их потом будете смешивать в одном проекте.
Примечание.
Это еще одно маленькое преимущество компьютерного видеомонтажа: вы можете легко объединять в единой монтажной программе видеоматериалы, которые зачастую невозможно в домашних условиях состыковать между собой при помощи видеомагнитофонов, если они записаны в различных телевизионных стандартах.
Регулировкой Time Display вы определяете, в какой форме вы предпочитаете видеть учет кадров в отношении к реальному времени при редактировании. В том случае, если вы задумали смонтировать материал со скоростью прокрутки, отличающейся от общепринятого телевизионного стандарта (например 15 кадров в секунду), то вы можете установить режим Frames/Samples . В остальных случаях в программе используется общепринятый стандарт для видео – SMPTE код. ( Society of Motion Picture and Television Engineers ), который имеет следующий вид : 0: 00:00:00 .
Такой код присваивается каждому кадру и является своего рода "ключом" для поиска этого кадра. В нем указаны (слева направо) часы, минуты, секунды и порядковый номер кадра в секунде.
Для стандарта NTSC при установке Time Display существует вариант Drop–Frame Timecode и Non Drop–Frame Timecode . Этот параметр должен соответствовать коду , примененному в базовом материале. Non Drop–Frame применяется для установления точной продолжительности длительных телевизионных программ, когда незначительная для одной секунды разница в скорости (29.97 и 30 кадр/сек) приводит к заметной не состыковке.
В окне Current Settings вы можете быстро просмотреть всю установочную информацию для вашего проекта.
Щелкнув курсором в верхнем левом окошке General , вы переходите к настройке видеоизображения вашего проекта – Video .
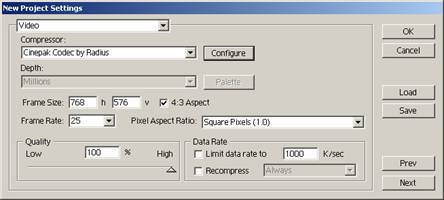
Наиболее важной для видео является установка режима компрессии. В том случае, если вы не будете добавлять в клип какие–либо эффекты или изменять его другие параметры, которые потребуют расчетов, программой используется та же компрессия, с которой записан сырьевой клип.
Подобрать оптимальный вид компрессии для вашего компьютера и видеокарты лучше всего экспериментальным путем, если в инструкции к видеокарте отсутствуют другие рекомендации. В идеальном варианте предпочтительнее работать без компрессии, однако этого на практике избежать трудно.
В целом, работа с меню для определения характеристик видеоизображения в вашем проекте не вызывает затруднений. Вы устанавливаете размеры кадра в пикселах (пропорции кадра выбираются программой в соотношении 4:3 – на это указывает метка в соседнем окошке Aspect ) и задаете компрессию по цвету ( Depth ), a именно: выбираете количество цветов, с которыми вы собираетесь работать, если конечно позволяет то кодек, который вы выбрали для компрессии. Несколько подробнее следует сказать про декомпрессию ( Recompress ). Эта процедура практически всегда ухудшает качество изображения. Потери при компрессии, как правило, невосполнимы, и обратный процесс на самом деле не возвращает изображение к тому виду, какой оно имело до применения компрессии, а делает его еще хуже. Однако эта процедура необходима для расчета программой задаваемых изменений для каждого кадра в процессе монтажа, для чего они как бы "временно освобождаются от компрессии". Обойти этот неприятный нюанс можно только путем записи видеоизображения на компьютер без компрессии (за исключением способов получения "механического" сжатия–уменьшения размеров изображения и т. д. и использования аппаратной компрессии видеокарты).
Полезно также всегда помнить, что любые изменения, которые вы задаете в видеоустановках при открытии нового проекта, по отношению к характеристикам исходных клипов потребуют дополнительных пересчетов этих параметров, что выльется в увеличение времени на выполнение монтажной операции.
Открывая меню для аудиоустановок Audio , вы можете изменять следующие параметры путем открытия соответствующих окон и выбора вариантов:
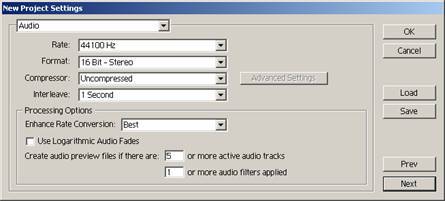
устанавливать качественные характеристики для звука, который сопровождает сырьевые клипы, а также для звуковых фонограмм, которые будут импортированы для включения в проект. Очевидно, чем выше эти характеристики, тем больше места на диске они займут. Изменение этих параметров против оригинальных, также повлечет за собой увеличение времени на обработку материала, поэтому имеет прямой смысл заранее их планировать и записывать с одинаковыми показателями в обоих случаях.
Возможность применения компрессии для звука обусловлена тем способом монтажа, который вы выбрали в главном меню ( DV , AVI или QuickTime ). Регулируя установку взаимосвязи между видео и аудио ( In t erleave ), вы определяете, насколько часто аудиоинформация будет размещаться между видеокадрами. Это играет роль при проигрывании смонтированного клипа через TimeLine . Определение данного параметра как 1 Frame – означает, что при проигрывании одного кадра в оперативную память компьютера загружается часть аудиоинформации, которая соответствует этому кадру. Столь частая обработка коротких фрагментов аудио может проявиться в эффекте прерывистого звучания. Увеличение этого параметра даст программе возможность сохранять более продолжительные фрагменты аудио и обрабатывать их реже. Это займет больше оперативной памяти, но улучшит плавность звучания.
Следующий параметр ( Enhanced Rate Conversion ) позволяет установить качество конверсии установленных вами характеристик в окне Rate настоящего меню с характеристиками клипов на TimeLine при ее проигрывании. Вам предоставляется выбор из трех вариантов. Off – быстрая конверсия с удовлетворительным качеством; Better – нечто среднее между первым и третьим; Best – понятно.
Logarithmic Audio Fades – выбирая этот параметр, вы получаете эффект более естественного звучания при резких изменениях уровня звука, что, несомненно приятно, но увеличивает время обработки.
Следующее меню – KeyFrames&Rendering Options – позволяет вам определить, какие монтажные опции вы считаете целесообразным заблокировать при проигрывании с TimeLine .
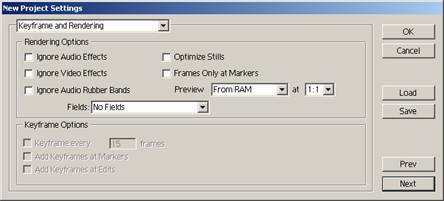
Ignore Audio& Video Filters – в эти поля ставятся метки в том случае, если вы при проигрывании TimeLine не желаете, чтобы программа тратила дополнительное время на воспроизведение эффекта примененных вами фильтров для отдельных видео– и аудиофрагментов. Это может дать прямую выгоду, когда воспроизведение имеет контрольный характер.
Ignore Audio Rubber Bands – отключает при проигрывании Воспроизведение сделанных вами изменений в уровнях громкости и редактировании стереоразделения звука фонограммы.
Optimize Stills – эта опция предназначена для эффективного использования программой любых неподвижных изображений. Предположим, что в разделе Preferences > Still/image у вас установлена продолжительность таких изображений в 2 секунды. В этом случае, если вы пометили данное окошко, программа создаст в проекте один кадр продолжительностью в 2 секунды вместо 60 кадров для PAL и 50 – для NTSC. Однако в том случае, если у вас возникают проблемы при экспортировании смонтированного файла и сбои происходят именно с такими кадрами, метку рекомендуется снять.
Field s – изменение этого параметра позволяет адаптировать изображение при выводе его на экран телевизора, если возникают помехи, связанные с порядком формирования полей на телеэкране (телевизионная секунда состоит как бы из двух полукадров–полей, чтобы уменьшить мерцание, вызываемое быстрым потемнением фосфорного покрытия телеэкрана). При проигрывании клипа на экране Монитора компьютера, а также в случаях, когда у вас не возникает проблем с выводом материала на телеэкран, установите NoFields . Если проблемы возникают, а в инструкции к видеокарте отсутствуют указания на эту тему, – то попробуйте методом тыка.
Установка Keyframe Options может повысить эффективность используемой вами программы компрессии за счет регулирования размещения ключевых кадров.
Frames Only at Markers воспроизводит при проигрывании только те кадры, которые вы пометили маркером, что не оказывает влияния на Keyframes .
Add Keyframes – позволяет добавлять дополнительные ключевые кадры: Every для каждого n –ого кадра; At markers для каждого кадра, отмеченного маркером; At Edits – для выделения ключевого кадра между каждым клипом в местах монтажной стыковки.
Следующему разделу меню – Capture , будет посвящена отдельная глава, т. к. эти установки напрямую связаны с общими вопросами захвата видеоизображения компьютером.
Все перечисленные выше установки целесообразно запоминать. Это очень удобно, если вы часто работаете в нескольких режимах, имеющих одинаковые установочные параметры. Для этого вы их запоминаете при помощи кнопки Save , а при необходимости загружаете кнопкой Load , которая располагается в правой части каждого меню. Кнопки Prev и Next позволяют переходить от одного меню к следующему, и наоборот.
Более того, Adobe Premiere предлагает вам несколько стандартных установочных пакетов для работы. Их вы также легко найдете, нажав на упомянутую кнопку.
После того, как вы произвели все необходимые установки, открывается новый проект, который вы сразу же сохраняете.
Основные рабочие окна любого проекта – это Monitor ( Монитор ), TimeLine (Рабочий стол), Project (окно Проекта), Navigator (Навигатор), Info (Информационное окно) , а также Transition (Транзакции).
Каждое из этих окон имеет массу индивидуальных особенностей и заслуживает подробного описания, о чем речь пойдет позднее. В данном разделе мне бы хотелось дать общее представление об этих окнах в плане их использования в обобщенном описании принципов нелинейного монтажа.
Для любого монтажа вам нужно использовать заготовленный заранее исходный материал. Это могут быть отдельно записанные клипы со звуком и без него, отдельные звуковые фонограммы, отсканированные и подготовленные в программе Photoshop графические изображения, целые блоки таких изображений, представляющих собой элемент анимационного эффекта, и многое другое. Как правило, эти файлы открываются через Монитор . Вы их просматриваете на Мониторе , производите удаление лишних частей и в таком виде помещаете на TimeLine , где вы вольны размещать эти фрагменты по своему усмотрению, в соответствии с вашей задумкой. Вы выбираете на TimeLine нужное место для каждого фрагмента в отдельности, для чего в вашем арсенале опять–таки Монитор , на котором вы можете выполнять различные монтажные операции: по кадрам уточнять места переходов и применения эффектов, делать метки и т. д. Вы подбираете необходимые фильтры и определяете способ перехода от фрагмента к фрагменту, для чего используются транзакции.
При этом учет всех произведенных вами операций ведется в Окне проекта . В случае ошибки вы можете отменить операцию и сделать ее по–другому. Вы можете изменять внешний вид Окна проекта по своему усмотрению. Для этого в нижней его части располагаются кнопки. С их помощью вы можете вывести в окне форму отображения используемых клипов в виде таблицы, списка с демонстрацией иконок.
Когда ваш проект становится объемным, а вам требуется передвигаться по нему, пользуйтесь Навигатором . Вы легко меняете масштаб изображения с помощью этого удобного приспособления, если нужно укрупненно просмотреть переходы.
| Глава №3 | Глава №5 |