Работа с WebSite Watcher
[07.09.2004] Михаил Пискунов.
Статья опубликована в журнале "ENTER" № 6 за март 2004 г. Ссылка на журнал и автора статьи обязательна.
Если вам надо просматривать ежедневно множество различных веб-сайтов в поисках обновлений, то через некоторое время такое занятие становится очень утомительным. Однако немногие еще пробовали поставить это занятие на "автоматизированную" ногу, и они до сих пор мучаются. А вам достаточно воспользоваться Website-Watcher .
Эта программа способна самостоятельно "обходить" заданные веб-реурсы, отыскивать изменения в нужных страницах и сообщать вам о них. Количество сайтов, которые может проверять программа, практически не ограничено. Кстати, использование Website-Watcher сэкономит не только ваши нервы, но и время, а как следствие - деньги, поскольку время, проведенное в Сети, заметно сократится. Также с помощью этого прекрасного помощника вы сможете также быстро отослать электронную почту. Если на веб-сайте обнаружены изменения, WebSite-Watcher сохраняет на жёсткий диск две последние версии страницы и подсвечивает изменения в тексте.
Загрузка и установка программы
Шаг 1. Загрузка дистрибутива
Свежую версию программы вы всегда сможете найти на страничке http://aignes.com/download.htm (рис. 1). Размер дистрибутива программы всего 1.5 мегабайта, что делает ее доступной практически каждому. Для начала загрузки программы с сайта щелкните мышью на ссылке «Download from Server 1», либо на ссылке «Download from Server 2», после чего укажите папку, куда следует сохранить загружаемый файл.
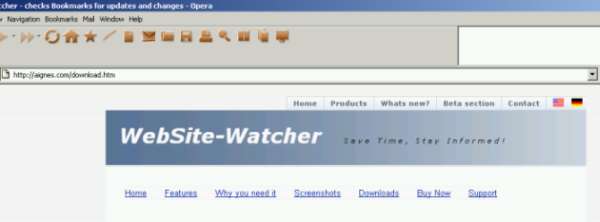
Рис. 1 Интернет-страничка программы
Шаг 2. Инсталляция
После того, как программа загружена и сохранена на жестком диске вашего компьютера, запустите инсталлятор.
В процессе установки, по запросу инсталлятора, укажите язык интерфейса программы, согласитесь с лицензионным соглашением (рис. 2), поставив галочку около фразы I agree with the above terms and conditions , и укажите размещение устанавливаемой программы.
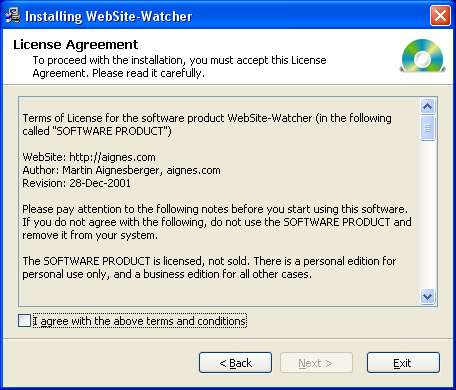
Рис. 2 Лицензионное соглашение. Поставьте галочку, если согласны.
По условиям соглашения вы можете пользоваться программой в течение 30 дней, после чего необходимо купить программу либо удалить ее со своего компьютера.
После завершения установки, инсталлятор предложит создать ярлыки для запуска программы на Рабочем столе, в меню кнопки Пуск и запустить установленную программу).
Щелкните по кнопке Finish . Инсталлятор завершит свою работу запустит WebSite - Watcher .
Запуск и настройка программы
Поскольку WebSite-Watcher является условно бесплатной программой, то при каждом запуске она будет требовать от вас щелкнуть по одной из нескольких предложенных кнопок (рис. 3). Если вы купите программу, это требование отключится.
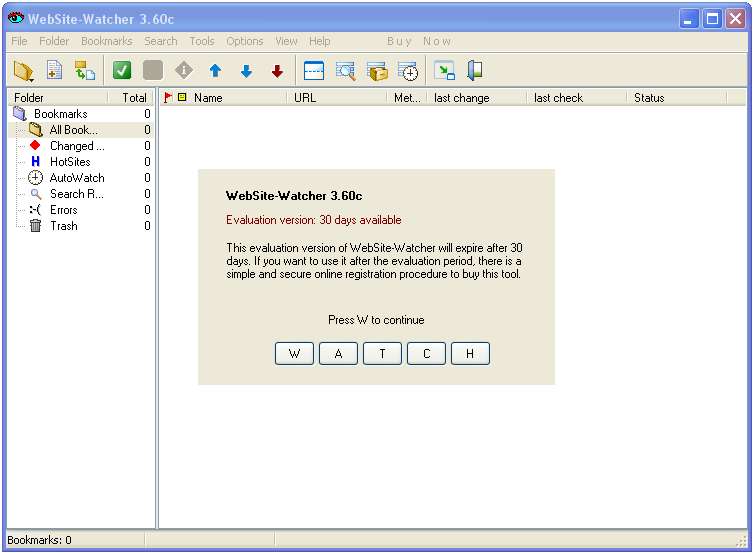
Рис. 3. Напоминание о том, что программа условно бесплатна.
Шаг 1. Выбор режима работы.
При первом запуске, WebSite-Watcher предлагает выбрать режим работы (рис. 4).
В режиме Expert программа имеет больше возможностей для настройки. Его мы и будем рассматривать в дальнейшем. Режим Beginner предлагает лишь самые необходимые возможности. В дальнейшем, можно будет в любой момент переключиться в другой режим. Выбрав режим, нажмите кнопку Continue .
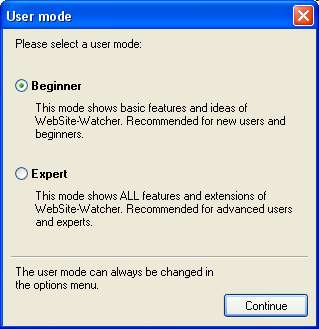
Рис. 4. Выбор режима работы программы
Шаг 2. Установка русского интерфейса.
Подключитесь к сети Интернет. Выберите в программе пункт меню Options – Language… В появившемся окне (рис. 5) нажмите кнопку Show all Languages (will connect online server) , дождитесь появления списка доступных языков, после чего, щелчком мыши выделите Russian и нажмите кнопку Install selected Language . Осталось дождаться загрузки файлов, после чего выбрать в раскрывающемся списке только что установленный язык и нажать кнопку Close . После этого можете наслаждаться общением с программой на родном языке.
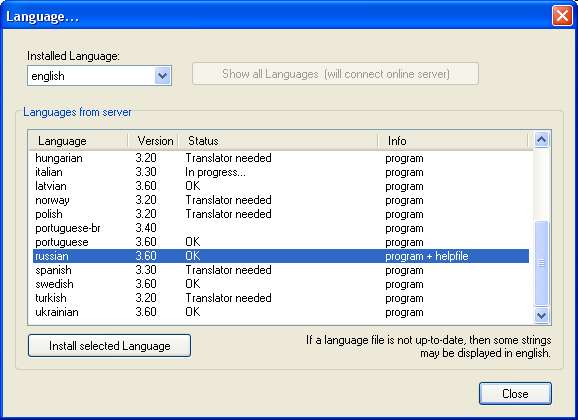
Рис. 5 Окно выбора языка интерфейса
Шаг 3. Настройка прокси-сервера
Если у вас постоянное интернет-соединение, вам может потребоваться настройка для прокси-сервера. Выберите пункт меню Опции – Общие – Прокси. Если ваш Internet Explorer уже имеет настройки прокси — нажмите кнопку Использовать настройки из Internet Explorer (рис. 6). Можно также указать все параметры вручную. Чтобы применить настройки нажмите кнопку ОК .
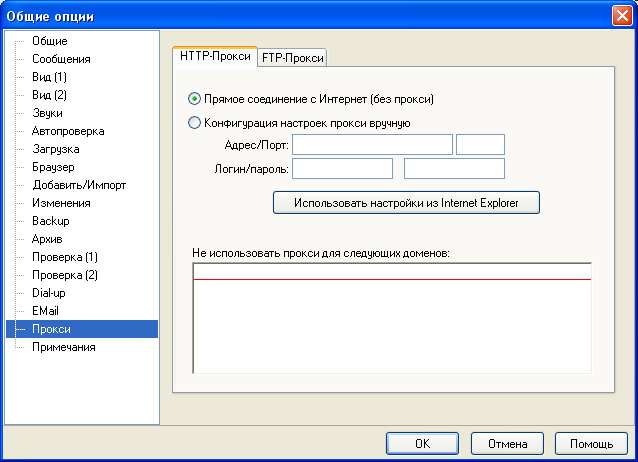
Рис. 6 Настриваем интернет-соединение
Импорт закладок из браузера
Нажмите кнопку Импорт или экспорт закладок на панели инструментов, в появившемся списке выберите тот браузер, в котором находятся все ваши закладки и перетащите мышью в правую часть окна те закладки, которые вы хотите добавить (рис. 7). Здесь же можно перенести закладки из WebSite-Watcher в Избранное вашего браузера.
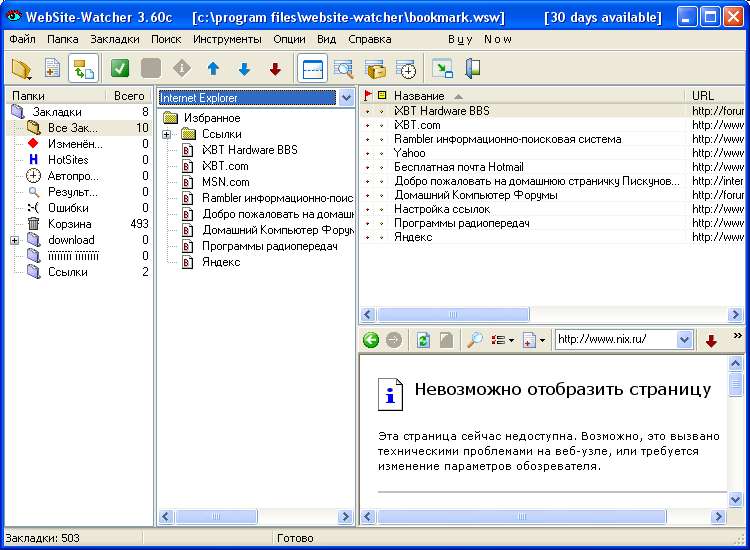
Рис. 7 Импортируем закладки из Internet Explorer
Добавление закладок вручную
Для добавления закладки нажмите кнопку Новая закладка на панели инструментов.
Шаг 1. Общие настройки
Укажите имя закладки, ее URL (адрес в интернете), а также метод проверки (рис. 8).
Веб-сайты могут быть проверены на изменения сравнением их содержания, даты файла, или размера файла. Стандартным и основным используемым является метод Проверка по содержанию.
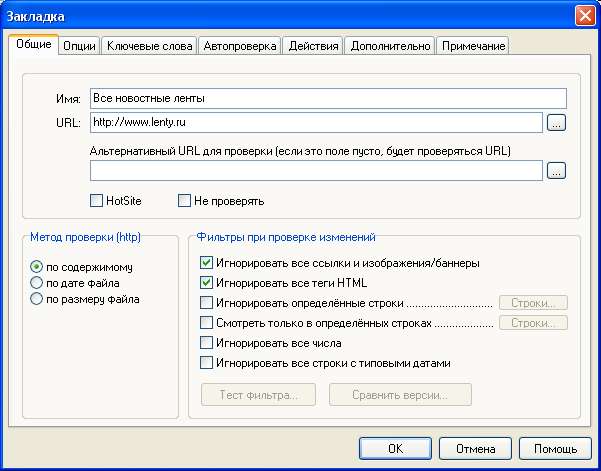
Рис. 8. Добавляем закладку вручную
Шаг 2. Установка опций
При необходимости, укажите периодичность проверки добавляемой ссылки (рис. 9).
Если опция Показывать удалённые элементы внизу страницы включена, WebSite-Watcher найдет те слова, которые уже недоступные в новой версии страницы веб-сайта, и отобразит эти удалённые элементы внизу страницы.
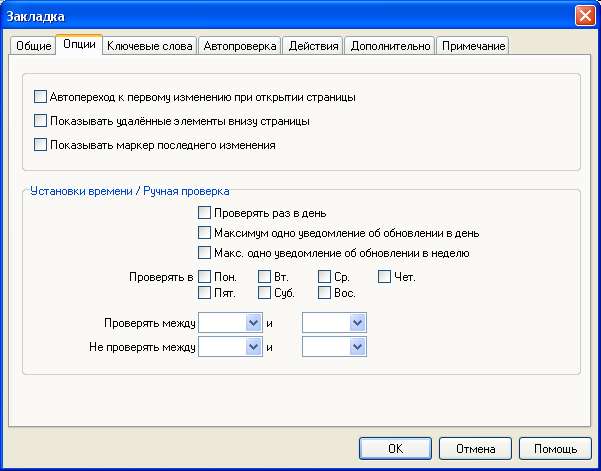
Рис. 9. Устанавливаем периодичность проверки ссылок
Шаг 3. Установка ключевых слов
Если необходимо, укажите ключевые слова или фразы, которые следует искать при проверке (рис. 10). Это бывает полезно. Когда вы хотите отслеживать появление на сайте какой-то определенной информации. Ключевые слова могут подсвечиваться в тексте. Ключевые слова задаются для каждой страницы.
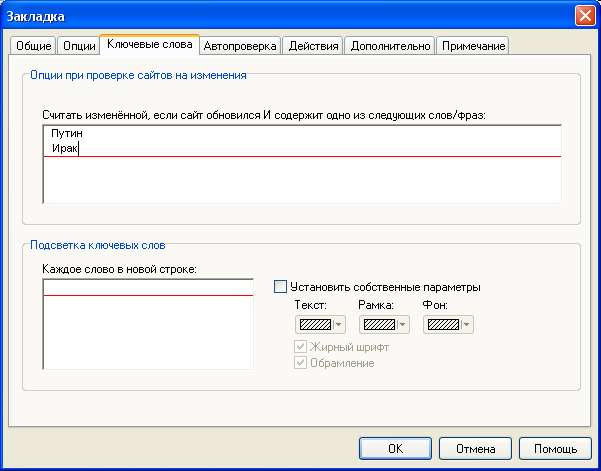
Рис. 10 Укажите искомые ключевые слова
Шаг 4. Включение автопроверки
Если вам нужно, чтобы WebSite-Watcher сам проверял страницы в автоматическом режиме, включите автопроверку и укажите ее периодичность (рис. 11).
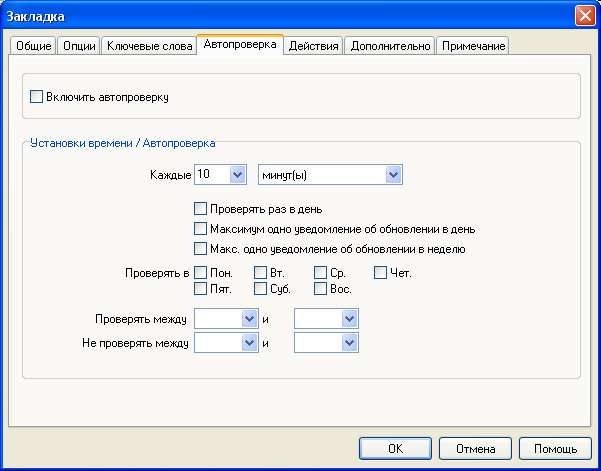
Рис. 11 Включаем автоматическую проверку ссылок
Шаг 5. Назначение действий при обновлении
Установите, действия, которые программа должна выполнять при обновлении странички (рис. 12). Это может быть просто звук, или сохранение странички в файл на жестком диске или пересылка по почте на указанный адрес или открытие в браузере. Можно так же автоматически сохранять странички в архив.
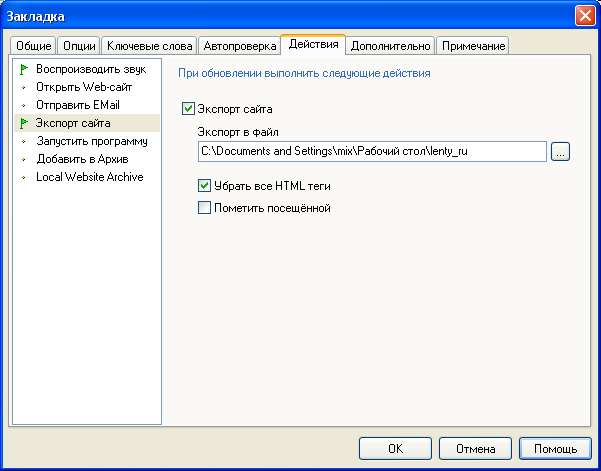
Рис. 12 Назначаем действия при проверке ссылок
Шаг 6. Установка дополнительных параметров
Установите дополнительные параметры (рис. 13). Например, отслеживание ссылок с проверяемой страницы. Если эта опция включена, то Website-Watcher добавляет все ссылки с проверяемой веб-страницы, как новые закладки.
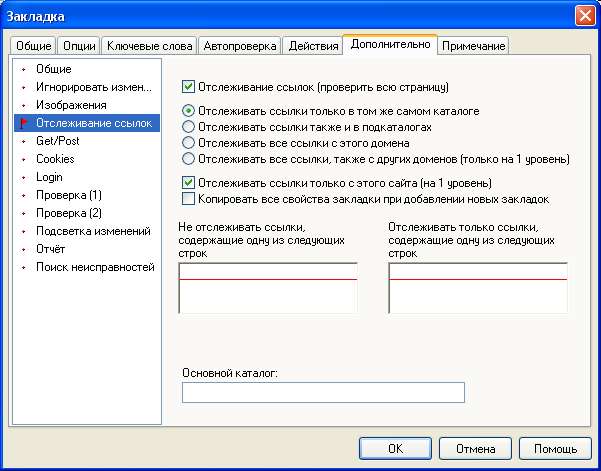
Рис. 13 Назначаем отслеживание ссылок с проверяемой страницы
Шаг 7. Завершение добавления закладки
После того, как все параметры закладки установлены, нажмите кнопку ОК .
Быстрое добавление закладок
Вы можете добавить закладку для WebSite-Watcher из вашего браузера. Просто нажмите на значок WebSite-Watcher с изображением глаза в заголовке вашего браузера и выберите " Добавить в Закладки... " (рис. 14). Здесь же можно добавить открытую страницу в архив.
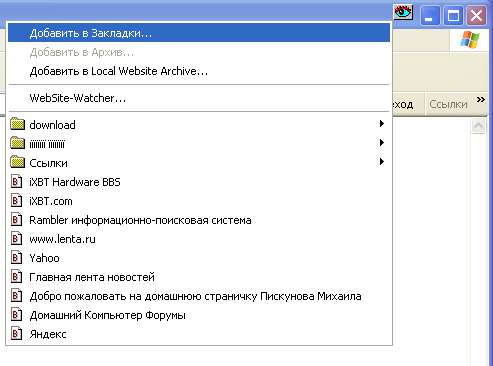
Рис. 14 Добавляем закладки в WebSite-Watcher из браузера
Проверка закладок
Для проверки всех закладок щелкните мышью по кнопке Проверить все закладки на панели инструментов или нажмите на клавиатуре клавишу F9 . Измененные страницы отображаются в списке красным цветом (рис. 15) и добавляются в папку Измененные в левой части окна программы.
Двойной щелчок мышью по ссылке в списке открывает ее в области просмотра, где желтым цветом обозначаются изменения в содержимом страницы.
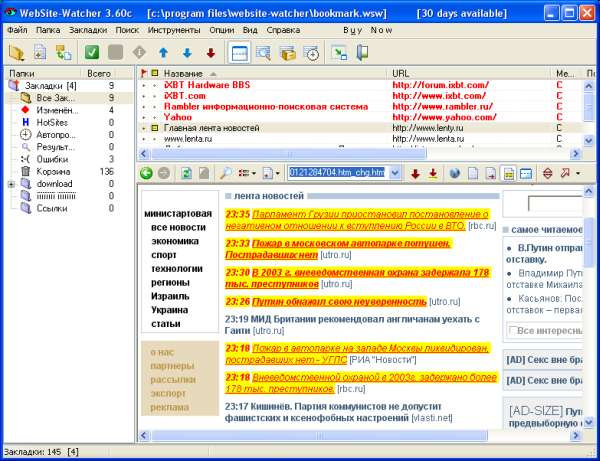
Рис. 15 WebSite-Watcher в действии.
Удаление закладок
Для удаления закладки выделите ее в списке одинарным щелчком мыши и нажмите клавишу Delete на клавиатуре. После чего, в появившемся диалоговом окне выбрать кнопку Да.
Добавление страниц в архив
При желании, можно сохранить отдельные страницы в архив. Подобным образом легко создаются тематические подборки материалов. Все хранится в одном файле.
Для добавления страницы в архив сделайте двойной щелчок мышью для ее отображения в области просмотра, затем нажмите кнопку Новая надо областью просмотра, в появившемся меню выберите пункт Добавить в Архив , после чего, укажите название добавляемой странички (рис. 16).
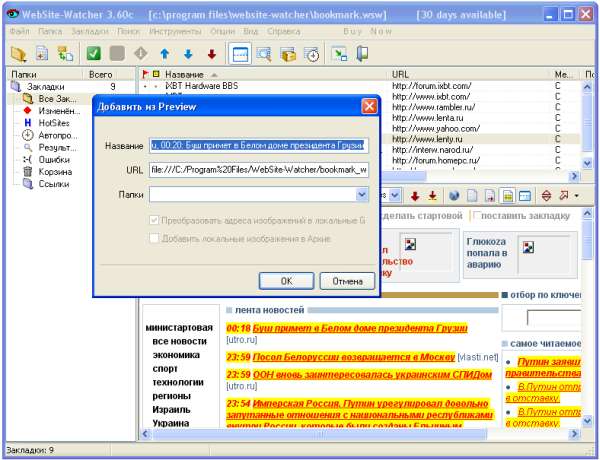
Рис. 16 Добавление странички в архив
Поиск по страницам
Чтобы найти вручную необходимую информацию в целом ворохе веб-страниц порой приходится просмотреть их все, затратив много времени. WebSite-Watcher имеет встроенные возможности поиска.
Для начала поиска нажмите кнопку Поиск в Закладках и загруженных файлах на панели инструментов, либо нажмите на клавиатуре клавишу F7 .
Шаг 1. Установка параметры поиска
Укажите текст, который хотите найти, и выберите, где вы хотите проводить поиск (рис. 17).
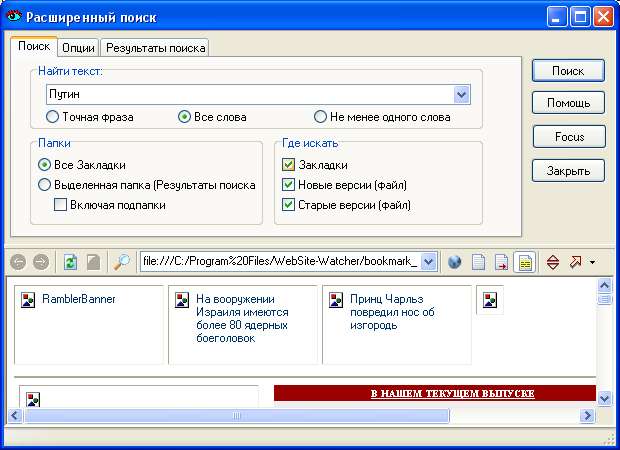
Рис. 17 Ищем информацию
Шаг 2. Установка опций поиска
При необходимости, укажите дополнительные опции для поиска, например, нужно ли различать регистр при поиске (рис. 18).
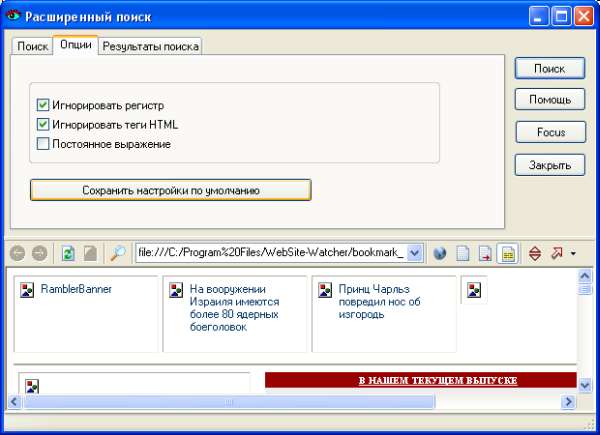
Рис. 18 Устанавливаем опции поиска
Шаг 3. Завершение поиска и просмотр результатов
После того, как все необходимые параметры поиска заданы, нажмите кнопку Поиск .
Все веб-страницы, которые содержат искомый текст, будут отображены во вкладке Результаты поиска (рис. 19). Кроме того, список найденных страниц помещается в папку Результаты поиска в левой части окна программы. Для просмотра содержимого найденной страницы сделайте двойной щелчок мышью по одной из страниц списка.
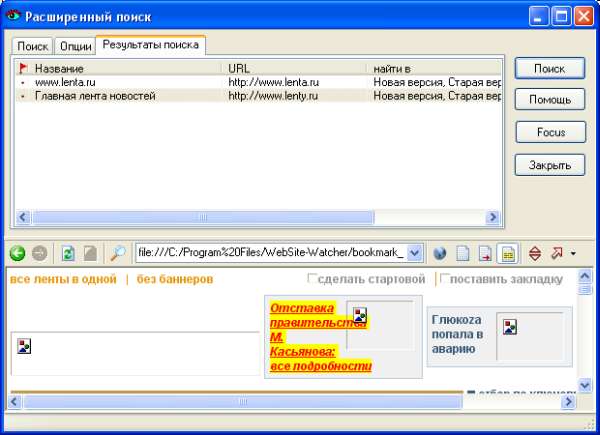
Рис. 19 Результаты поиска
Резервное копирование
Чтобы сберечь с таким трудом накопленную информацию WebSite-Watcher имеет встроенную функцию резервного копирования. Выберите пункт меню Инструменты – Резервное копирование и укажите один из вариантов копирования (рис. 20).
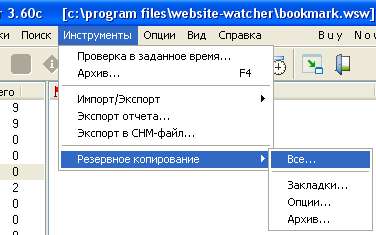
Рис. 20 Выполняем резервное копирование
Глоссарий
Инсталлятор — вспомогательная программа, которая через диалог с пользователем устанавливает основную программу и производит первоначальные настройки.
Интерфейс — внешний вид программы, включающий в себя кнопки, поля ввода, надписи, меню и прочие элементы. Через интерфейс происходит взаимодействие пользователя с программой.
Прокси-сервер — компьютер, являющийся промежуточным звеном между компьютерами пользователей и поставщиком услуг Интернет. Прокси – сервер ускоряет загрузку часто используемых страничек.
Браузер — программа, которая используется для загрузки и просмотра веб-страниц из сети Интернет.