Всем смертям назло
[05.09.2004] Михаил Пискунов.
Статья опубликована в журнале "ENTER" № 4 за февраль 2004 г. Ссылка на журнал и автора статьи обязательна.
Если в Windows 98 начинались постоянные сбои, вызванные некорректной работой операционной системы, то перед пользователем вставала, зачастую, неразрешимая проблема восстановления системы.
Чаще всего подобные проблемы решались полной переустановкой всей системы и программ, что по плечу далеко не каждому. Windows XP уже имеет встроенные средства для восстановления работоспособного стояния системы и сохранения данных пользователя от их повреждения. От нас требуется лишь научиться пользоваться этими средствами.
Программа, которой мы будем пользоваться, называется «Архивация данных». Принцип ее работы заключается в сохранении выбранной пользователем информации в специальный файл и, при необходимости, восстановлении ее из этого файла. Если вы не сделаете сохранения данных при нормально работающей системе, то при ее крахе, повреждении или удалении важных данных нечего будет восстанавливать.
Запуск программы
Для запуска программы необходимо щелкнуть на кнопке «Пуск», после чего выбрать пункт «Все программы», затем пункт «Стандартные» и после этого пункт «Служебные». В результате мы доберемся до ярлыка «Архивация данных» (рис. 1). Это как раз то, что нам нужно.
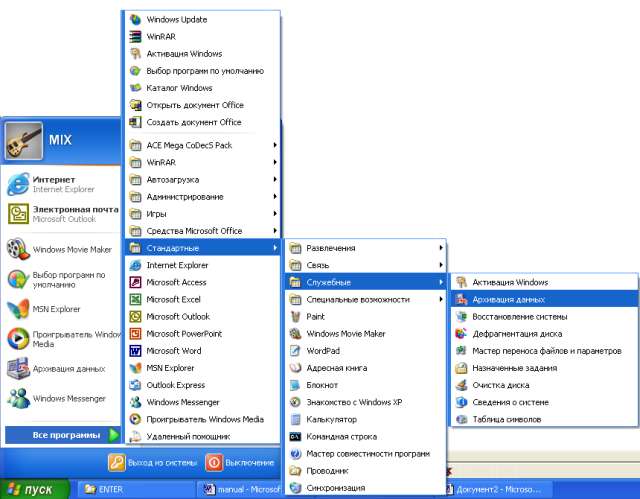
Рис. 1. Ярлык запуска программы «Архивация данных».
Первый этап
После щелчка мышью на ярлыке «Архивация данных» перед нами появляется окно «Мастер архивации или восстановления» (рис. 2). По умолчанию, программа запускается именно в этом режиме, который постепенно, шаг за шагом поможет вам выполнить все требуемые действия.
Если вы пользуетесь подобной возможностью впервые, рекомендуется воспользоваться «Мастером». Если же вы достаточно опытны и работали в «Расширенном режиме», то, щелчком мыши, можете убрать галочку слева от надписи «Всегда запускать в режиме мастера» и щелкнуть мышью на подчеркнутых словах «Расширенный режим», который откроет перед вами большие широкие возможности.
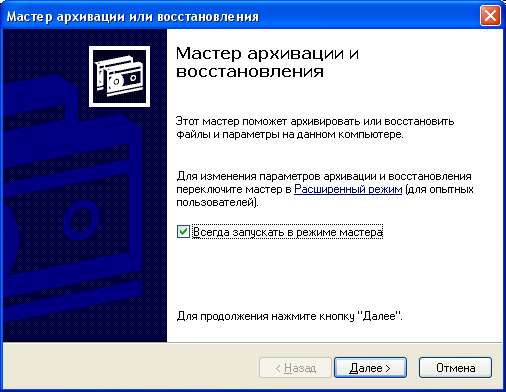
Рис. 2. Первое окно – «Мастер архивации или восстановления»
Выбор задачи
И так, рассмотрим, что же нужно выполнить в режиме «Мастер». Для этого щелкаем мышью на кнопке «Далее», и в появившемся окне выбираем одну из задач, которые нам необходимо выполнить:
- «Архивация файлов и параметров»
- «Восстановление файлов и параметров»
Для выбора той или иной задачи достаточно щелкнуть мышью на ее названии или на кружке слева от нее. В результате, в кружке, около названия задачи должна появиться жирная точка.
При необходимости, из любого окна «Мастера» можно вернуться к предыдущему окну щелкая мышью по кнопке «Назад».
Для начала, выполним сохранение данных. Поэтому, выбрав пункт «Архивация файлов и параметров», опять щелкаем на кнопке «Далее» и попадаем в новое окно, в котором мастер предлагает выбрать, что мы собираемся архивировать (рис. 3).
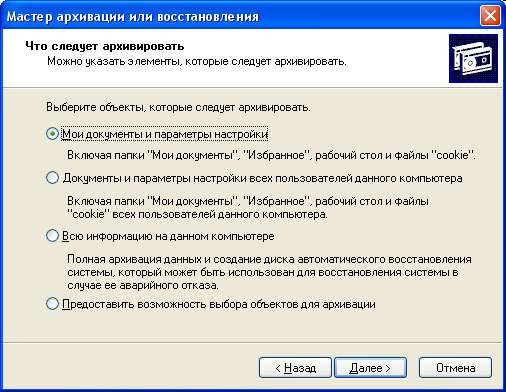
Рис. 3. Варианты архивации
Выбор варианта архивирования
Первые два варианта позволяют сохранить содержимое папок «Мои документы», «Избранное», настройки рабочего стола текущего или всех пользователей в системе.
Третий вариант позволяет сохранить текущее состояние всей системы. Выбрав этот вариант, вы получите возможность в любой момент, что бы ни случилось, вернуться к тому состоянию системы, во время которого была выполнена подобная архивация, даже если Windows XP не в состоянии загрузиться. Все установленные программы также будут восстановлены. В этом случае вам понадобится специальная аварийная дискета, которую вам предложит создать «Мастер». Следует помнить, что в этом случае будут архивироваться абсолютно все файлы, хранящиеся на вашем компьютере. Поэтому результирующий файл может получиться очень большим.
Последний вариант позволит вам самостоятельно выбрать, что необходимо сохранить. Ведь не обязательно же все должно храниться в папке «Мои документы». Кто-то важные для себя файлы хранит в других местах.
Для примера выберем последний вариант.
Выбор объектов архивирования
После щелчка на кнопке «Далее», появляется окно, напоминающее «Проводник» Windows (рис. 4), в котором мышью, необходимо отметить галочкой те диски, папки и файлы, которые следует архивировать. Для выделения объектов необходимо подвести указатель мыши к небольшому квадратику слева от объекта, при этом указатель сменит свой вид со стрелки на галочку, и щелкнуть левой клавишей мыши. В квадратике слева от объекта появится галочка.

Рис. 4. Выбор объектов архивации
Среди дисков и папок в левой области окна находится и объект « System state » - «Состояние системы». Его также можно включить в создаваемый архив.
Выбор местоположения и имени архива
После выбора объектов архивации щелкаем на кнопке «Далее» и на экране появляется следующее окно (рис. 5), в котором следует указать место расположения будущего архива, его имя и, если необходимо, тип архивирования.
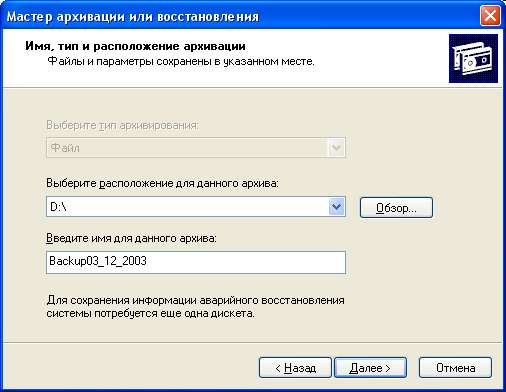
Рис. 5. Выбор имени, типа и местоположения архива
При указании местоположения архива можно выбрать из списка один из доступных дисков, в том числе и сменных, либо щелкнуть мышью по кнопке «Обзор» и в появившемся окне выбрать необходимые диск и папку.
В самом нижнем поле надо ввести имя архива.
Для перехода к завершающему этапу щелкаем по кнопке «Далее».
Завершающий этап архивирования
На экране появляется последнее окно мастера.
В нем можно сразу щелкнуть мышью по кнопке «Готово» - начнется процесс архивирования, по окончании которого на экране появится сообщение об успешном завершении архивирования.
Дополнительные возможности архивирования
Если же в последнем окне «Мастера» щелкнуть мышью по кнопке «Дополнительно…» то «Мастер» предложит ряд дополнительных окон, в которых можно будет выбрать один из типов архивирования:
- Обычный – создает резервную копию выбранных файлов и помечает файлы, как скопированные;
- копирующий – создает резервную копию выбранных файлов, но не помечает файлы, как скопированные;
- добавочный – создает резервные копии файлов, только если они были созданы или изменялись после проведения предыдущей архивации;
- разностный – делает тоже самое, но не помечает файлы, как скопированные;
- ежедневный – создает резервные копии файлов только если они были создан или изменены сегодня.
Кроме того, можно будет задать возможность проверки данных после архивации, что особенно актуально для таких носителей информации, как дискеты и компакт диски.
А так же отсрочить архивирование до какого-то указанного вами времени.
Для перехода к очередному окну следует также щелкать мышью по кнопке «Далее», а для перехода к предыдущему – на кнопке «Назад». В завершающем окне опять следует щелкнуть по кнопке «Готово» и дождаться сообщения об успешном завершении процесса архивирования.
Рекомендуется проводить сохранение состояния системы перед каждой установкой программ. А сохранение данных, в зависимости от их важности и интенсивности работы, от одного раза в день до одного раза в месяц.
Восстановление данных
В случае если нарушение в работе системы все же произошло, либо были утеряны или повреждены важные для вас файлы, и у вас есть ранее созданный архив, воспользуемся той же самой программой. Только на втором этапе «Мастера» (рис. 3) необходимо выбрать вариант «Восстановление файлов и параметров», после чего щелкнуть мышью по кнопке «Далее».
Выбор архива
В появившемся окне (рис. 6), напоминающем «Проводник» Windows , отображается список всех созданных архивов, причем те архивы, которые недоступны в данный момент, отмечены светло-серым цветом, а доступные - черным. При щелчке мышью по одному из архивов в левой области окна, в правой отображается их содержимое.

Рис. 6. Выбор объектов для восстановления
Если ваш архив записан на компакт-диск или дискету, то после щелчка мышью по кнопке «Обзор», в появившемся окне можно указать местоположение этого архива.
Щелчком мыши следует выбрать либо весь архив, либо его часть для восстановления, после чего щелкнуть мышью по кнопке «Далее».
Завершающий этап восстановления
В завершающем окне «Мастера» необходимо щелкнуть мышью по кнопке «Готово» и дождаться сообщения «Мастера об успешном восстановлении». Во время восстановления файлы с одинаковыми именами будут перезаписаны.
Дополнительные возможности восстановления
Если же в завершающем окне «Мастера» щелкнуть мышью по кнопке «Дополнительно…», то «Мастер» предложит пройтись еще по нескольким окнам, где можно будет выбрать местоположение восстанавливаемых файлов (исходное или указанное пользователем), а также метод восстановления: оставлять существующие файлы, перезаписывать либо перезаписывать существующие, если они старее своей копии.
Восстановление всей системы с помощью аварийной дискеты
В случае если произошел сбой в операционной системе и у вас есть архив всей информации на компьютере (при этом, «Мастер» должен был записать на аварийную дискету файлы, необходимые для восстановления) то, чтобы восстановить систему необходимо выполнить следующую последовательность действий.
- Перед началом процедуры восстановления найти предварительно созданную дискету аварийного восстановления системы а также компакт-диск, дискету или другой носитель с ранее созданным архивом и исходный установочный компакт-диск операционной системы.
- Вставить исходный установочный компакт-диск операционной системы в дисковод.
- Перезагрузить компьютер. При появлении на экране приглашения нажать клавишу для загрузки с компакт-диска нажать соответствующую клавишу.
- Нажать клавишу F2 при появлении соответствующего приглашения на текстовом этапе установки. Будет выведено приглашение вставить предварительно созданную дискету аварийного восстановления системы.
- Следовать указаниям, появляющимся на экране.
Своевременное архивирование состояния системы и ваших данных позволит вам сохранить ваши нервы в порядке и избавит вас от необходимости заново устанавливать всю операционную систему, программы к ней, но самое главное, сбережет все результаты вашего труда.
Это интересно
Кроме режима «Мастер», программа архивации может работать и в расширенном режиме, который предоставляет более широкие возможности и более гибок.
Для включения расширенного режима следует запустить программу архивации и в первом ее окне (рис. 2) щелкнуть мышью по подчеркнутой надписи «Расширенный режим». Чтобы программа архивации всегда запускалась в этом режиме необходимо щелчком мыши убрать галочку слева от надписи «Всегда запускать в режиме мастера» в первом окне программы.
Для возврата к режиму «Мастера» достаточно щелкнуть мышью по подчеркнутой надписи «обычный режим» во вкладке «Добро пожаловать» расширенного режима.
Архивацию и восстановление в данном режиме можно проводить, как с помощью мастеров, находящихся во вкладке «Добро пожаловать» (рис. 7), так и выбирая объекты архивации или архивы во вкладках «Архивация» и «Восстановление и управление носителем». Кроме того, вы всегда можете создать запланированное задание, как на один раз, так и периодически повторяющееся. Для этого следует во вкладке «Запланированные задания» щелчком мыши выбрать дату на календаре, после чего щелкнуть мышью по кнопке «Добавить задание», руководствуясь мастером выбрать вариант архивации, объект архивации, местоположение и имя архива, тип архивирования, параметры архивации и установить расписание архивации.

Рис. 7. Работа программы архивации в расширенном режиме
После этого дни, на которые запланирована архивация будут отмечены специальными иконками.
Важно
Кроме программы архивации, для восстановления работоспособности системы можно пользоваться программой «Восстановление системы». Восстановление работоспособности системы в этом случае происходит без потери текущих данных, таких, как документы, почта, избранные ссылки, журнал ссылок, что очень удобно.
Кроме того, состояния системы, называемые «Контрольными точками» могут создаваться операционной системой самостоятельно, при этом Windows XP тщательно наблюдает за всеми изменениями в настройках системы, либо по вашей команде.
Для запуска программы необходимо щелкнуть на кнопке «Пуск», после чего выбрать пункт «Все программы», затем пункт «Стандартные» и после этого пункт «Служебные». В результате мы доберемся до ярлыка «Восстановление системы».
Для восстановления системы следует выбрать пункт «Восстановление более раннего состояния компьютера», щелкнуть мышью по кнопке «Далее», выбрать на календаре дату с контрольной точкой, а в области правее календаря, саму контрольную точку, после чего опять щелкнуть мышью по кнопке «Далее».
Для создания контрольной точки следует в первом окне программы «Восстановление системы» выбрать пункт «Создать точку восстановления», щелкнуть мышью по кнопке «Далее», ввести описание контрольной точки, характеризующее ее, и щелкнуть по кнопке «Создать».
Однако следует помнить, что операционной системой под контрольные точки отведено ограниченное пространство на жестком диске. При заполнении этого пространства во время создания очередной контрольной точки, самая старая контрольная точка автоматически сотрется.
Глоссарий
Архивация – сохранений выбранных файлов в один файл с использованием специальных алгоритмов сжатия, что позволяет добиться существенной экономии занимаемого файлами в архиве места на жестком диске.
«Проводник» Windows – программа, позволяющая производить различные манипуляции с файлами: копирование, перемещение, переименование, удаление, запуск программ, но дающая более наглядное, чем «Мой компьютер» представление структуры файлов и папок на дисках.
Состояние системы – все файлы с настройками и другие системные файлы, без которых невозможна корректная работа операционной системы.