[09.09.2004]
Материал размещен с любезного разрешения Казакова Александра.
По мотивам материалов опубликованных на http://nle.ixbt.com/
под редакцией Казакова Александра . ( AlexAr ) alex_gc@mail.ru
Описание Adobe Premiere 6.0
6. Использование Монитора при монтаже видео
Монитор – это одно из главных рабочих окон программы. Он совмещает в себе возможности просматривания открываемых клипов, резки их (или триминга), а также просмотра изготавливаемой программы монтажа или ее элементов. Кроме того, Монитор является важным чисто монтажным инструментом.
Монитор имеет два виртуальных телеэкрана, один из которых служит для работы с сырьевым материалом и отдельными клипами программы для их редактирования, другой – для просмотра содержания программы в целом.
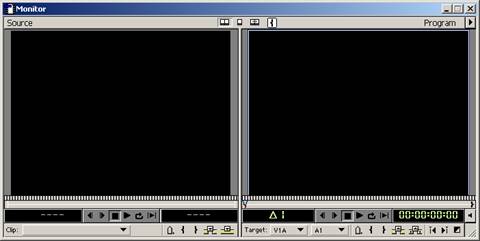
С помощью Монитора вы можете осуществлять следующие действия:
• производить оценку правильности размещения клипа в программе. Для этого существует возможность синхронизированного просмотра сырьевого клипа и программы в режиме Preview одновременно. Вы видите, как клип "ложится" в программу, и корректируете, чтобы его включение было более гармоничным.
• осуществлять очень точную резку клипа. Окно Монитора легко преобразуется в специальное окно для триминга ( Trim Mode ), как это было в предыдущих версиях.
• выполнять чисто монтажные операции, связанные с перемещениями и компоновкой отдельных клипов в программе.
Все операции, которые вы выполняете на Мониторе , вы можете выполнять и на TimeLine путем перетаскивания клипов вручную. Причем вручную и с помощью инструментов для мыши на TimeLine это делается проще и нагляднее, а при использовании Монитора и команд клавиатуры компьютера – точнее и профессиональнее.
По аналогии с открытием клипов в клиповом окне клипы открываются и в окне Монитора при условии, что это предусмотрено в режиме Preferences .
Для помещения открытого клипа в монтажную директорию на TimeLine можно воспользоваться любым из известных уже нам способов: просто перетащить клип и командой Clip ® Insert at Edit Line . При этом вам следует указать в меню, которое находится под вторым программным экраном Монитора , на какие существующие монтажные дорожки, куда будет поступать видео и аудио ( Target Tracks ).
Существует также возможность осуществления с помощью Монитора более сложной редакторской верстки, вставок и правки с соответствующими изменениями на TimeLine , однако к изучению этих режимов лучше приступить позднее, когда вы ближе познакомитесь с методами управления монтажом с Монитора .
Для просмотра клипа на экране Монитора предназначена панель управления этого виртуального видеомагнитофона. Часть кнопок предлагаемой панели по своему внешнему виду идентична клавишам обычного магнитофона, хотя имеет некоторые особенности. Назначение таких кнопок, как Play и Stop достаточно очевидно. Кнопка, служащая на видеомагнитофоне для ускоренной перемотки назад и вперед, здесь служит для покадрового просмотра материала, причем если вы пользуетесь ею при одновременном нажатии клавиши Shift на клавиатуре компьютера, то вы будете перемещаться по клипу не на один, а на 5 кадров назад или вперед, соответственно. Кнопка Play In to Out позволяет просматривать клип до установленного вами Out Point этого клипа.
Для удобства, названия кнопок будут появляться на экране всякий раз, когда вы будете проводить по ним указателем мыши, при условии, что в режиме приоритетов сделана установка: Edit ® P references ® G eneral and Still Image ® Show T ool Tips .

Для того, чтобы продвинуться до точки предыдущего редактирования на монтажных дорожках Video 1 и Audio 1/2 , воспользуйтесь кнопкой Previous Edit на панели управления программного Монитора . Если в точке редактирования находится транзакция, то вы окажетесь в месте, где обрывается аудиоряд первого клипа, а видеоряд продолжается, т.е. где–то посредине этой транзакции.

Для отправления к точке следующего редактирования воспользуйтесь кнопкой Next Edit . Для того, чтобы быстро переместиться к первому кадру просматриваемого клипа, нажмите клавишу Стрелка Вверх клавиатуры компьютера, к последнему – Стрелка Вниз .
![]()
Кроме перечисленных кнопок, для более ознакомительного путешествия по клипу можно также пользоваться шаттлом ( Set Location ) – перемещаемым ползунком, который находится над светящимся табло с информацией о покадровом месторасположении демонстрируемой картинки и Джогером ( Frame Jog ) – серой лентой с вертикальными насечками, расположенной непосредственно над шаттлом. Шаттл позволяет достаточно быстро прокручивать клип, но с его помощью трудно остановиться в нужном месте, для чего вам поможет Джогер . В любом случае оба варианта предлагают весьма приблизительное "торможение", которое корректируется покадровой прокруткой.
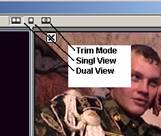
На Мониторе вы осуществляете резку клипа ( Тримминг ) для того, чтобы занести в программу выбранную вами часть клипа. Такая резка осуществляется как непосредственно Монитором , так и в специальном окне, являющим собой один из режимов работы Монитора ( Trim Mode ). Резка производится достаточно просто. На панели управления для этого существуют две кнопки с пиктограммами в виде заостренных скобок. Этими скобками ограничивается тот промежуток клипа, который вы выделяете для помещения на TimeLine . Найдя подходящий кадр, вы как бы открываете скобку и устанавливаете начальную точку клипа ( In Point ) и закрываете скобку на конечном кадре, или устанавливаете Out Point .
Если вы привыкли к прежним версиям программы и вам сложно быстро адаптироваться к пользованию Монитором для более сложной правки, то к перечисленным выше преимуществам данного инструмента желательно привыкать с самого начала работы в программе.
Монитор также незаменим, когда вам требуется подправить клипы, уже находящиеся в программе. Он позволяет "поднимать" с TimeLine любой клип, включая аудио. Вы можете дополнительно поставить Маркеры в нужные вам места, чтобы уточнить узловые переходы в программе от одного сюжета к другому, можете произвести Тримминг (в этом случае изменения в программе будут сделаны после нажатия кнопки Apply ), а также осуществлять текущее редактирование.
Для выполнения ряда монтажных операций на панели управления Монитора имеется, кроме традиционных, ряд специальных кнопок, назначение которых следует разъяснить подробнее.
Take Video – кнопка располагается под правым нижним углом сырьевого экрана Монитора и выполнена в виде пиктограммы, напоминающей кадр кинопленки или телекамеры. Она дает возможность отключать видеокомпоненту клипа при зачислении клипа в программу. Для этого вы нажимаете данную кнопку указателем мыши так, чтобы рисунок на кнопке был перечеркнут красной диагональной чертой. При даче команды о добавлении клипа в проект в таком положении будет передано только аудио.
Take Audio – кнопка находится рядом и напоминает динамик, предназначена для отключения аудио–сопровождения клипа при занесении в программу. Работает по тому же принципу, что и предыдущая.

Insert Button – эта кнопка существует для вставок клипов в уже существующую программу в любом месте. Действует она следующим образом. После того как вы определились, какую часть клипа собираетесь вставлять в программный ряд, и установили для него In и Out Points , вы указываете то место, куда будет вставлен данный клип. Это делается при помощи фиксации линии редактирования ( Edit Line ) в требуемом месте на TimeLine , либо с помощью указания на светящемся дисплее программного Монитора (в самой правой его части) кадра, откуда будет начинаться вставка. Затем нажатием кнопки Insert или командой Clip ® Insert at Edit Line , вы производите саму вставку. Когда клип встает на указанное ему место, другие клипы смещаются вправо на то расстояние, которое занимает новый клип.
Клипы могут сдвигаться как на всех монтажных дорожках, так и только на той, куда был адресован вставляемый клип. Эта опция должна быть заказана вами в меню к TimeLine Window (в правом углу окна под крестиком) в разделе: TimeLine Window Options . Если для вашего монтажа удобнее, чтобы сдвигался весь последующий монтажный блок, – выберите в пункте On Insert этого меню Shift Material in All Unlocked Tracks . Когда вам нужно, чтобы изменениям подвергалась только одна задействованная дорожка, пометьте Shift Material Only i n Target Tracks . Обратите внимание на выделенное слово unlocked : в том случае, если у вас есть заблокированные клипы подумайте, как с ними поступить.
Когда линия редактирования при подобной вставке "режет" какой–либо клип на две части, то его вторая часть также будет отброшена вместе с остальными клипами, для освобождения места вставляемому.
В любом случае, даже если после первых попыток такой вставки вы будете наблюдать на TimeLine неожиданные изменения, – не тушуйтесь, сделайте Undo и попробуйте еще раз.
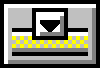
Overlay Button – эта кнопка также предназначена для вставок и работает точно так же, как режим вставки на видеомагнитофоне с "плавающей" стирающей головкой. При такой вставке новый клип ложится в программу, не изменяя ее пространственной структуры, и просто заменяет вытесняемые кадры. Подготовительная процедура резки и адресации клипа в программу полностью совпадает с предыдущим вариантом вставки.

Lift Button – с помощью этой кнопки вы можете удалить часть клипа (его отдельные кадры). При таком удалении освободившееся место останется пустым и пространственная организация в программе других клипов не изменится. Вы указываете In и Out Points для удаляемых кадров и нажимаете кнопку Lift .
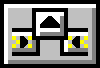
Extract Button – назначение то же, что и у Lift , с той лишь разницей, что образовавшаяся брешь заполняется соседними кадрами, которые сдвигаются влево, сжимая всю программу на "выбранное" из нее время.
При пользовании четырьмя вышепредставленными функциями надлежит всегда уделять особое внимание случаям, когда ваши действия приводят к пространственным изменениям сочетания отдельных дорожек в программе в целом. Это может привести к нарушениям синхронизации звука в программе, а также к несовпадениям уже отмеченных маркерами узловых точек согласования звука и изображения.

Кнопка Add Default Transition служит для применения транзакции, выбранной вами заранее, минуя обращение к меню транзакций, a Set Volume – для включения и отключения звука.
Выбрав в меню окна Монитора Gang Source and Programm , включается режим синхронного просмотра сырьевого клипа и программы. Для этого вам требуется установить те места на сырьевом и программных экранах Монитора , с которых вы намерены осуществлять синхронный просмотр. Двигая Шаттл, Джогер или передвигаясь кадр за кадром по клипу на одном экране, вы автоматически получаете аналогичное перемещение по программе на другом экране. Использование остальных кнопок управления выключает данный режим. Эта функция полезна, когда вы хотите убедиться, что предназначенный вами для вставки в программу клип не вытеснит из программы те кадры, которые вы предпочитаете сохранить.
Кроме перечисленных монтажных утилит, Монитор позволяет осуществлять просмотр программы в режиме Preview , а также переводить этот режим просмотра на экран телевизора или другого Монитора , если ваша видеокарта имеет соответствующие выходы для соответствующего кабельного подсоединения (такой выход не следует путать с обычным выходом, на некоторых картах он обозначается, как " другой монитор ").
Монитор не дает возможность применять фильтры и транзакции, и многие другие спецэффекты (это делается при работе на TimeLine ). В обычном режиме просмотра программы, если вы не давали команду Build Preview , он также не показывает все эти эффекты.
Главное назначение Монитора как рабочего инструмента программы заключается в пространственной организации нужного размещения клипов в программе и работе с временными кодами при фиксации монтажных переходов, что удобно при нелинейном видеомонтаже.
Примечание
Если вы раньше не работали с программами видеомонтажа, где применяется Монитор, то при первом знакомстве с этим инструментом возможны недоразумения.
Не исключено, что клипы будут появляться не в том месте, куда вы намеревались их поместить, или будут возникать передвижки клипов во всей программе. Монитор всегда предполагает точный расчет и доскональное знание тонкостей и особенностей всех инструментов редактирования видеоматериала. Такое становится реальным только при ежедневной работе с программой. На практике для видеолюбителя это не реально. Более того, большинство видеолюбителей вряд ли будут в ближайшее время работать с использованием временного кода. Поэтому на время освоения программы, во избежание ошибок, имеет смысл привыкать к Монитору постепенно и использовать его для решения следующих задач:
1. Открывать в нем клипы, просматривать их, если потребуется, отрезать лишние кадры. Для этого вы нажимаете Stop в нужном вам месте и прокручиваете клип вперед или назад в покадровом режиме, пока не найдете нужный кадр, где вы соответственно ставите In или Out Point. Когда клип обрезан, вы вручную перетаскиваете его на TimeLine в свободное место.
Если клип упорно не хочет встать на указанное ему место, значит его звуковую половину не впускает ваша звуковая фонограмма, которая расположена на звуковой дорожке, предназначенной для этого клипа. В этом случае поместите клип куда–нибудь по ходу программы и разберитесь с дорожками.
2. "Поднимать" клипы с TimeLine и дополнительно просматривать их для уточнения I n /Out points. Важно если вы вызвали клип в Монитор из программы, то все ваши последующие действия с ним будут переданы в монтажную директорию только после того, как вы нажмете кнопку Apply, которая возникает над дисплеем Монитора всякий раз после таких монтажных операций.
3. Начинать постепенно экспериментировать с другими функциями Монитора, когда требуется делать вставки, особенно, если вставляемый клип не замещает пространство другого клипа, вытесняя его из программы, а должен быть, помещен в строго отведенную ему нишу между своими соседями. Именно в этих случаях при неверном действии возможны сдвижки других клипов в программе.
| Глава №5 | Глава №7 |