Планируем время
[07.09.2004] Михаил Пискунов.
Статья опубликована в журнале "ENTER" № 5 за март 2004 г. Ссылка на журнал и автора статьи обязательна.
Вы не задумывались над тем, что многие операции, выполняемые на вашем компьютере можно автоматизировать, заставить компьютер выполнять их автоматически, без вашего участия и в точно заданное время. Для подобных задач существует множество программ, именуемых планировщиками. Я расскажу вам об одной из таких программ, самой удачной, на мой взгляд, — nnCron.
Установка программы
Чтобы заполучить nnCron достаточно зайти на сайт программы. Набрав в адресной строке браузера ссылку http://www.nncron.ru/download_ru.shtml вы попадете на страничку, посвященную загрузке программы с сайта, где можно выбрать самую последнюю версию nnCron, документацию по программе на различных языках, а также дополнительные плагины. Следует обратить внимание, что достаточно много плагинов включено в стандартную поставку nnCron.
После того, как программа сохранена на жестком диске вашего компьютера, запускаем ее двойным щелчком мыши. Установка ничем не отличается от установки большинства программ. Появившийся на экране «Мастер» (рис. 1), задавая наводящие вопросы, быстро проведет вас через весь процесс установки.
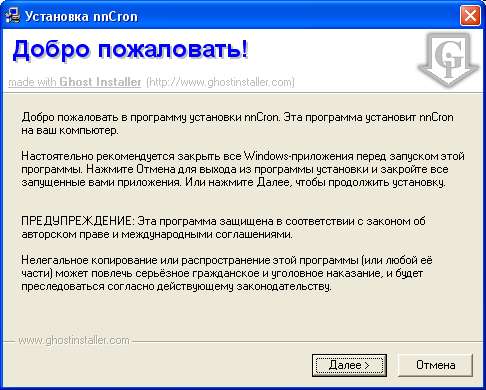
Рис. 1. Мастер установки планировщика заданий nnCron
После удачного завершения установки планировщика в системной области (system tray) появится небольшой бело-голубой значок (рис. 2), сигнализирующий о том, что nnCron успешно запущен и работает.
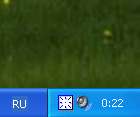
Рис. 2. Значок программы в системной области Windows
Установка русского интерфейса
Только установленная программа предоставляет пользователю английский интерфейс. Все сообщения в программе написаны по-английски. Но для российских пользователей удобнее будет родной язык. Для этого выполняем следующее:
• Щелкаем правой кнопкой мыши по значку nnCron в системной области Windows и в появившемся меню выбираем пункт «Options». На экране появится окно «nnCron: Options» (рис. 3).
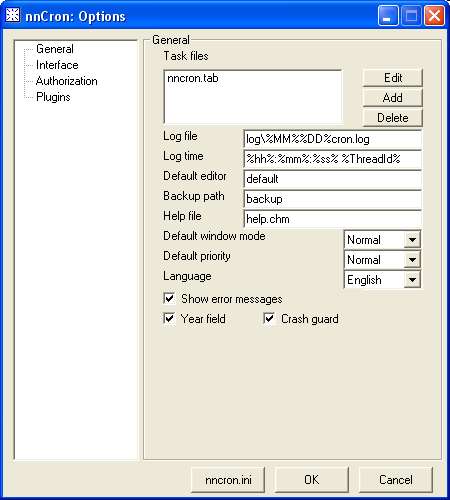
Рис. 3. Окно настроек программы с английским интерфейсом
• В раскрывающемся списке справа от слова «Language», выбираем слово «Russian». Для выбора из списка достаточно щелкнуть по нему левой клавишей мыши и в появившемся перечне выбрать один из предлагаемых пунктов.
• Щелкаем мышью по кнопке «ОК» и в появившемся диалоговом окне с вопросом «Restart nnCron?» щелкаем по кнопке «Да» для перезапуска планировщика. Если вы щелкните по кнопке «Нет» - язык интерфейса изменится при следующей загрузке Windows.
Теперь планировщик будет общаться с вами по-русски.
Регистрация nnCron
Программа распространяется с ограниченным сроком использования, который равен 30 дням. Но для российских пользователей nnCron бесплатен, нужно лишь зарегистрировать его. Выполним для этого несколько действий:
• Щелкнем правой кнопкой мыши по значку nnCron в системной области Windows и в появившемся меню выберем пункт «Зарегистрировать nnCron ». На экране появится диалоговое окно «nnCron: Регистрация» (рис. 4).

Рис. 4. Окно регистрации программы
• В поле «Регистрационное имя» вводим фразу «xUSSR регистрация».
• В поле «Регистрационный код» вводим прописными буквами текущий день недели.
• Щелкаем мышью по кнопке «ОК»
Регистрация завершена. Можно спокойно пользоваться программой.
Назначение заданий
В отличие от планировщика идущего в стандартной поставке Windows, nnCron обладает гораздо большими возможностями.
Для назначения задачи выполним ряд простых действий:
• Щелкнем правой кнопкой мыши по значку nnCron в системной области Windows и в появившемся меню выберем пункт «Добавить задачу ». На экране появится окно «nnCron: Новая задача» (рис. 5).
• В поле «Имя задачи», введем название назначаемой задачи
• Во вкладке « Время» щелчком мыши укажем периодичность выполнения задания, например «Еженедельно»
• Чуть ниже укажем, в какие моменты времени должна выполняться задача. Для примера, установим запуск задачи в 22:10 каждый понедельник.
• Щелчком мыши поставим галочку около фразы «Как пользователь, выполнивший logon». Теперь задача будет выполняться от имени пользователя вошедшего в Windows. Чтобы запускать задачи от имени других пользователей следует поставить галочку около надписи «Как польз-ль» и в ставших активными полях указать имя одного из имеющихся пользователей в Windows, его пароль и тип входа в систему.
• Перейдем во вкладку «Действие», щелкнув мышью на ее ярлычке, и выберем в раскрывающемся списке одно из предлагаемых действий. Можно, не только запускать программы, но и устанавливать модемное интернет соединение или перезагружать компьютер или очищать каталог от старых файлов. Список предлагаемых действий очень широк.
• Если выбрано действие «Запустить приложение или открыть документ», то в поле «Путь приложения или документа» указываем путь к файлу запускаемой программы или открываемого документа. Для этого удобнее щелкнуть мышью на кнопке с тремя точками, расположенной справа от поля ввода, и в открывшемся окне найти и двойным щелчком мыши выбрать требуемый файл. Для запускаемого приложения можно также выбрать вид окна, например скрытое (Hidden), а также приоритет выполнения, например высокий (High). Для каждого назначаемого действия параметры и их количество могут быть различными. Параметров может и не быть совсем, как, например, при перезагрузке системы.
• Если требуется, во вкладке «Условие» назначаем дополнительное условие выполнения или НЕ выполнения задачи.
• Щелкаем мышью по кнопке «ОК».
Задача назначена и обязательно будет выполнена в соответствии с заданным расписанием.

Рис. 5. Окно «Новая задача»
nnCron 1.88
Разработчик: nnSoft (Николай Немцев)
Сайт программы: http://www.nncron.ru/
Условия распространения: shareware (условно бесплатно), для российских пользователей — бесплатно (при некоммерческом использовании).
Объем дистрибутива: 630 Кб.
Операционная система: Windows 95/98/МЕ/2000/XP.
Это интересно
Кроме запуска задач по времени nnCron обладает возможностью запуска заданий при возникновении в системе различных событий. Таким событием может быть нажатие комбинации клавиш, загрузка или завершение работы Windows, изменение содержимого заданного каталога, создание или изменение указанного файла, установка интернет соединения, появление на экране определенного окна, вставка или удаление компакт-диска в привод.
Задача, запускаемая по событию, отличается от задачи, запускаемой по времени тем, что при ее создании во вкладке «Время» выбирается мышью пункт «По событию». В этом случае чуть ниже появляется раскрывающийся список, содержащий все события, которые nnCron может обработать.
Благодаря обработке событий nnCron позволяет автоматизировать достаточно сложные операции, например, реализовывать проверку почты без участия пользователя. Алгоритм для этого может быть примерно таким.
• Задача1. Ночью устанавливается интернет соединение. Для этого, при добавлении задачи во вкладке «Действие» выбирается из раскрывающегося списка пункт «Установить интернет соединение», а чуть ниже выбирается из списка одно из существующих интернет соединений, вводится число попыток дозвона и величина пауз между попытками.
• Задача2. При возникновении события «установка интернет соединения» запустить почтовую программу, например Outlook Express (она должна быть настроена на автоматическое получение почты при своем старте). Реакция на это событие задается во время добавления задачи во вкладке «Время» при активном пункте «По событию».
• Задача3. При невыполнении условии « POP 3 ящик содержит почту» разорвать интернет соединение. Проверку данного условия можно установить при добавлении задачи во вкладке «Условие».
Глоссарий.
Плагин — от англ. Plug-in. Дополнение к программе, добавляющее новые возможности.
Вид окна — одно из четырех состояний окон в Windows . Окна могут быть распахнутыми на весь экран ( Maximized ), свернутыми ( Minimized ), в нормальном состоянии ( Normal ) или невидимыми ( Hidden ).
Приоритет выполнения — количество времени, выделяемое процессором компьютера для работы каждой программы. Приоритет может быть от низкого (программа работает очень медленно) до режима реального времени (почти вся мощность процессора задействована для работы с данной программой, остальные программы практически не работают).
POP3 ящик — большинство электронных почтовых ящиков позволяют забирать свою корреспонденцию с помощью почтовых программ (клиентов) по специальному протоколу POP 3. Поэтому такие ящики еще называются POP3 ящиками.