Обзор видеопроигрывателей Light Alloy и BSPlayer
[23.10.2003] Михаил Пискунов. Ссылка на автора статьи и его сайт обязательна
Современный персональный компьютер с успехом можно использовать для просмотра видеофильмов. В последнее время наиболее распространены видеофильмы в формате MPEG-4. Для просмотра фильмов на компьютере используются программы - видеопроигрыватели. Мы рассмотрим две популярные программы для просмотра видео: BSPlayer и Light Alloy.
Light Alloy
Условия распространения: Freeware (бесплатно для российских пользователей)
Разработчик: Илья Великанов (flay@pisem.net).
Страничка программы: http://www.neurosoft.ru/alloy/
Системные требования:
Операционная система Windows 98/Me/2000/XP, DirectX 8 или выше
Размер дистрибутива: 600 килобайт.
Это красивая и очень удобная в использовании программа. Кроме того, она очень мало загружает процессор при просмотре фильмов.
Внешний вид программы
Сразу же после запуска программы, на экране появляется приятного вида окно (рис. 1), большую часть которого занимает область просмотра. Чуть ниже находится область управления, содержащая кнопки для управления программой и различную индикацию.
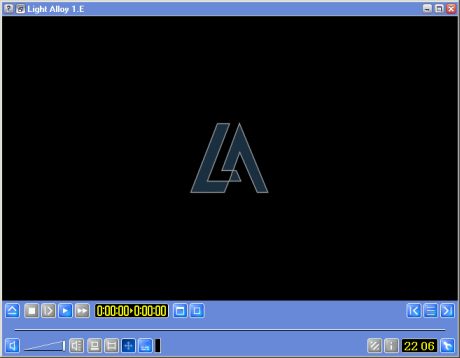
Рис. 1. Окно программы Light Alloy
Если щелкнуть по второй слева кнопке, расположенной в заголовке окна проигрывателя, то Light Alloy будет всегда располагаться поверх всех остальных окон. Это очень удобно. Например, вы можете набирать какой-нибудь текст или проверять почту и одновременно просматривать видеофильм. Главное, расположить окно видеоплейера таким образом, чтобы оно не мешало работе с другими программами.
Light Alloy умеет работать со списками файлов (плейлистами). Щелкните левой клавишей мыши по предпоследней кнопке "Список", которая находится в верхнем ряду кнопок, и на экране появится плейлист. Вы можете добавлять в него файлы, удалять, менять местами в списке и, конечно же, сохранять созданный список в файл на диске и загружать его обратно. В плейлист можно добавлять не только видео, но и музыкальные файлы. Чтобы просмотреть очередной файл из списка, необходимо щелкнуть мышью по кнопке справа от кнопки "Список". Соответственно, для просмотра предыдущего файла предназначена кнопка слева от кнопки "Список".
Настройка программы
Чтобы открыть окно настроек программы (рис. 2) достаточно щелкнуть мышью по самой последней кнопке в нижнем ряду. На ней изображен гаечный ключ.

Рис. 2. Окно настроек программы Light Alloy
В левой части окна настроек отображен список разделов. Для перехода в любой раздел достаточно щелкнуть левой клавишей мыши по его названию.
В разделе "Видео" окна настроек, можно установить разрешение экрана, которое будет устанавливаться при переходе в полноэкранный режим просмотра, масштаб, в котором будет отображаться фильм, скорость перемотки и пропорции изображения.
В разделе "Звук" вы всегда сможете настроить действие регулятора или приглушить вторичные звуковые дорожки.
"Всякая всячина" - так называется раздел, в котором всегда можно установить повышенный приоритет для проигрывателя, что особенно важно для не очень быстрых компьютеров. Кроме того, здесь же можно выбрать отображение обратного отсчета времени воспроизведения.
В разделе "Субтитры" устанавливается смещение субтитров относительно видео во времени, их цвет, шрифт и размер.
Нам очень важен следующий раздел, который называется "Типы файлов". Здесь мы назначаем ассоциации. Чтобы можно было, двойным щелчком на видеофайле, запустить его для просмотра в Light Alloy.
В этом разделе перечислены все возможные типы файлов, которые может проигрывать Light Alloy. Можно выбрать их все, а можно ограничиться лишь видео или аудиофайлами. Для этого справа от списка есть соответствующие кнопки.
В разделе "События" можно установить действия, которые проигрыватель будет выполнять при открытии файлов, окончании плейлиста и при ошибках. Например, если вы смотрите фильм поздно ночью, можно выключить компьютер, когда закончится плейлист.
Если вы захотели узнать сочетания клавиш, используемые в программе или изменить их, пожалуйте в раздел "Клавиатура".
Соответственно, раздел "Мышь" позволяет настроить реакцию программы на нажатие правой, левой кнопок мыши и на вращение колесика.
Скачать Light Alloy можно здесь
BSPlayer
Условия распространения: Freeware (бесплатно для некоммерческого использования)
Разработчики:
Страничка программы: http://www.bsplayer.org
Системные требования:
Операционная система Windows 98/Me/2000/XP;
Размер дистрибутива: 1,1 Мбайт.
Имеет очень стильный вид, и требует мало мощности компьютера для просмотра фильмов.
Кроме того, программа проста в использовании.
Внешний вид программы
У BSPlayer область просмотра располагается отдельно от области управления. Их можно перемещать по экрану Независимо друг о друга.
Область управления (рис. 3) не содержит ничего лишнего: название фильма, режим перемотки, размер кадра, регулятор громкости. Чуть ниже расположены линейка поиска и кнопки навигации.
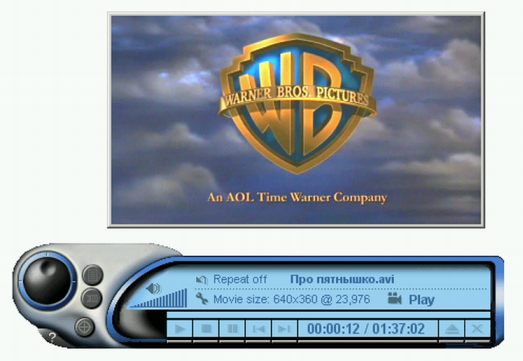
Рис. 3. Внешний вид программы BSPlayer
Настройки программы
При необходимости, BSPlayer можно настроить. Для открытия окна настроек (рис. 4) необходимо всего лишь щелкнуть на рисунке маленького гаечного ключа, который распо-ложен справа от регулятора громкости.
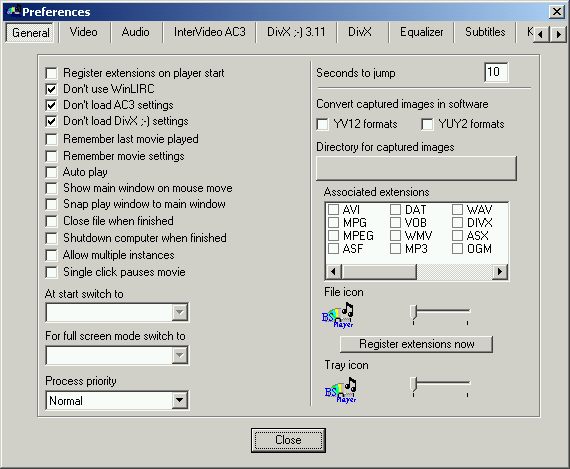
Рис. 4. Окно настроек программы BSPlayer
В верхней части окна настроек расположен список разделов. Для перехода к выбранному разделу щелкаем на соответствующем пункте списка.
Раздел "General" вобрал в себя основные настройки. Кроме всего прочего, здесь можно установить приоритет для проигрывателя, назначить ассоциации для файлов, изменить иконку программы и установить автозапуск файлов при их открытии.
За настройки изображения и звучания отвечают разделы "Video" и "Audio". В них можно установить пропорции видео, автоматический переход в полноэкранный режим при просмотре, выбрать звуковую карту для воспроизведения звука, если у вас их несколько.
Раздел "InterVideo AC3" позволяет установить число каналов воспроизведения звука от одного до пяти.
Уровень загрузки процессора, яркость, контрастность, все это можно поменять в разделах "DivX ;-) 3.11" и "DivX".
Любители субтитров обязательно заглянут в раздел "Subtitles", а тем, кто интересуется звуком, посетят раздел "Equalizer".
Посмотреть и поменять уже установленные сочетания клавиш позволяет раздел "Key definition & WinLIRC".
Но это не все, на что способен BSPlayer. Если вы щелкните правой клавишей мыши на области просмотра во время воспроизведения фильма, то на экране появится контекстное меню (рис.5), обеспечивающее доступ ко многим возможностям. Например, можно изменит разрешение экрана (Change resolution) или сохранить в графический файл понравившийся кадр из фильма (Capture frame). Можно также заставить область просмотра располагаться поверх всех остальных окон (Always On Top).
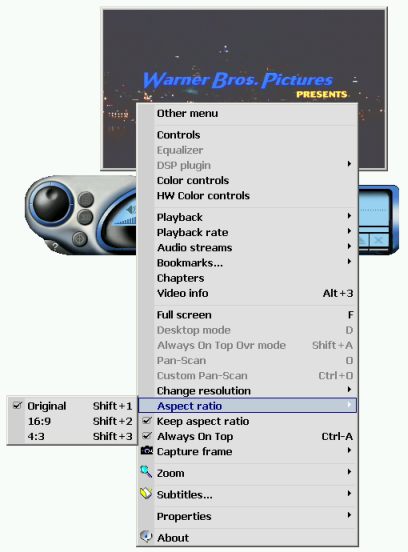
Рис. 5. Контекстное меню в BSPlayer
Это интересно
Для просмотра фильмов в формате MPEG-4 требуется достаточно мощный компьютер. Вся работа по декодированию данных ложится на плечи процессора. Видеокарта в этом почти не участвует. Она отвечает только за вывод на монитор. Потому рекомендуемая частота процессора около 400 - 500 МГц. Некоторые фильмы можно смотреть и на более медленных компьютерах, но ни о каком комфорте речи быть не может.
Если фильмы при просмотре идут рывками, звук отстает от изображения или опережает его, значит мощности вашего компьютера не хватает. В этом случае рекомендуется предпринять следующие действия:
- Попробовать установить в медиаплейере более высокий приоритет. Многие программы позволяют это сделать.
- Попробовать скопировать фильм с компакт-диска на жесткий диск и запустить его для просмотра с жесткого диска. Жесткие диски при своей работе меньше загружают процессор.
- Уменьшить разрешение экрана до 800x600 или даже до 640x480. Чем меньше разрешение экрана тем меньше точек приходится обрабатывать процессору. А их, как оказывается, не так уж и мало. Например, при разрешении 800x600 процессору надо постоянно обрабатывать 480 тысяч точек.
- Уменьшить цветовую палитру (глубину цвета) с 32 или 24 бит до 16 бит.
- Не переключаться в режим полноэкранного просмотра. В этом случае фильм будет показываться в окне того размера, в котором он сделан. Часто размер кадра гораздо меньше, чем 640x480.
- Попробовать снизить качество звукового потока. На декодирование звука тоже тратится драгоценное процессорное время.
Глоссарий
MPEG-4 - наиболее популярный на сегодняшний день формат сжатия видеофайлов. Позволяет сжимать видеофайлы во много раз, правда с потерей качества.
Плейлист - специальный список видео или звуковых файлов, созданный программой. Открыв в программе плейлист, вы получаете быстрый доступ ко всем файлам в нем.
Разрешение экрана - геометрический размер изображения на экране монитора в точках. Например, 800x600 точек. У каждого монитора размер точки свой. Чем выше разрешение, тем мельче объекты на экране.
Вторичные звуковые дорожки - звук в фильмах формата MPEG-4 идет потоком отдельно от изображения. Потоки звука называются звуковыми дорожками. Обычно в одной звуковой дорожке записывается голос переводчика, а во второй дорожке - звук из фильма.
Приоритет программы - определенная часть мощности процессора (процессорного времени) выделяемая операционной системой каждой программе. Можно принудительно увеличить количество процессорного времени. Тогда на некоторых маломощных компьютерах можно будет избежать рывков изображения при просмотре.
Ассоциации для файлов - для каждого файла можно назначить программу, в которой это файл будет автоматически открываться при двойном щелчке мышью на нем. Это и называется ассоциацией для файлов.
Контекстное меню - вертикальное меню, которое появляется на экране при щелчке правой кнопкой мыши на каком-либо элементе программы.