Ускоряемся
[08.09.2004] Михаил Пискунов.
Статья опубликована в журнале "ENTER" в 2004 г. Ссылка на журнал и автора статьи обязательна.
При работе с компьютером, постепенно начинаешь замечать, что отрываться от клавиатуры, чтобы выполнить несколько действий мышью – довольно неудобно. Снижается скорость работы. К тому же, хочется иногда автоматизировать некоторые часто повторяющиеся действия.
В этом случае на помощь приходят хоткей-менеджеры (от англ. HotKey – горячая клавиша).
Программа WireKeys 1.7.1
Сайт разработчика: http://www.wiredplane.com
Условия распространения: freeware ( бесплатно )
Объем дистрибутива: 469 килобайт
Этот менеджер горячих клавиш распространяется бесплатно.
WireKeys предоставляет пользователю достаточно широкие возможности. Имеется также несколько оригинальных и вместе с тем удобных функций.
Еще при установке программа просит выбрать язык, на котором будут отображаться все сообщения (рис. 1). Русский язык выбран по умолчанию.
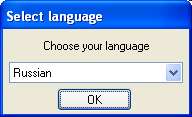
Рис. 1 Выбор языка при установке WireKeys
После того, как WireKeys установлен, пользователю будет предложено настроить программу, для чего на экране появится окно настроек (рис. 2). В первый раз достаточно будет просто ознакомиться с возможностями программы и галочкой указать, разрешено ли программе загружаться автоматически при старте Windows . Настроить ее можно в любое время.
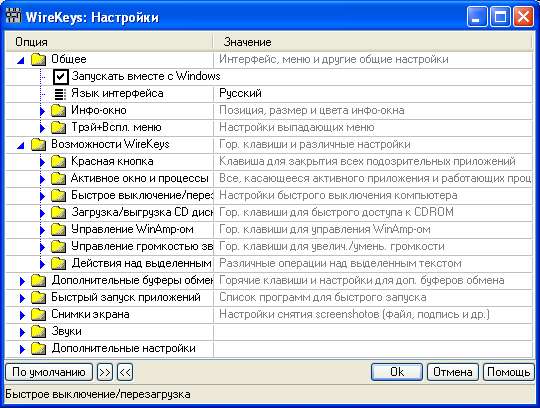
Рис. 2 Меню настройки программы WireKeys
Настраивать программу достаточно легко. Все настройки расположены иерархически, в виде дерева. Чтобы раскрыть ветвь дерева достаточно щелкнуть мышью по синей стрелке, что слева от иконки этой ветви в виде небольшой желтой папки.
Рассмотрим на примере назначение горячих клавиш для управления программой WinAmp .
• Если окно настроек не открыто, щелкните правой кнопкой мыши по значку WireKeys в системной области Windows ( Systray ) и в появившемся меню (рис. 3) выберите пункт «Настройки». На экране появится окно « WireKeys : Настройки».

Рис. 3 Контекстное меню программы WireKeys
• Откройте ветвь «Возможности WireKeys » - «Управление WinAmp -ом»
• Дважды щелкните мышью в поле «Значение», расположенном справа от настраиваемого действия и нажмите ту комбинацию клавиш, которую вы хотите назначить. Использовать можно сочетания клавиш: Shift , Ctrl , Alt , Win (логотип Windows ), буквенных, цифровых клавиш, клавиш управления курсором и функциональных клавиш ( F 1.. F 12).
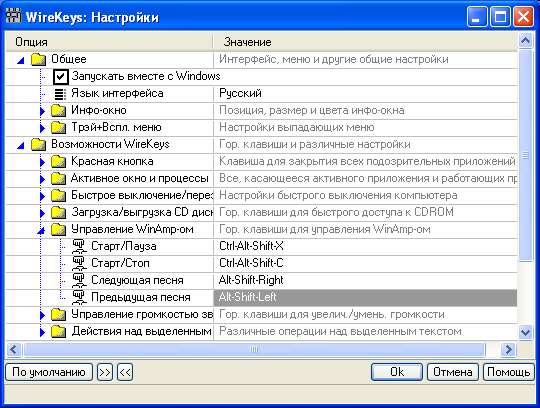
Рис. 4 Назначение комбинаций для управления Winamp -ом
• Щелкните мышью в любом другом поле, чтобы запомнить настройки, либо по кнопке ОК, чтобы закрыть окно настроек.
Помните, что в одном сочетании должна быть лишь одна буквенная, либо цифровая клавиша, либо клавиша управления курсором, либо функциональная клавиша.
Некоторые настройки позволяют задать в качестве значений не только комбинации клавиш, но и другие параметры, например, пути к программам, которые следует запускать с помощью заданных комбинаций. Там, где необходимы ответы пользователя типа «Да» или «Нет», находится небольшое поле, где можно щелчком мыши поставить галочку.
Возможно, многим будет интересна возможность программы «Красная кнопка» (рис. 5), которая позволяет нажатием одной комбинации клавиш скрыть все лишние окна и вывести на экран заранее подготовленную картинку.

Рис. 5 Настройка «Красной кнопки»
Самые распространенные действия уже добавлены в меню, которое появляется на экране при щелчке правой кнопкой мыши по значку программы в системной области Windows (рис. 6).
Перечень действий выполняемых программой очень широк. Вот только некоторые из них: управление программой WinAmp , открытие и закрытие лотка CD -привода, операции с выделенным текстом, операции с несколькими буферами обмена, быстрый запуск приложений, быстрое выключение компьютера, красная кнопка, менеджер процессов

Рис. 6 Распространенные действия вынесены в меню
Программа Active Keyboard 2.0 b
Сайт разработчика: http://www.drive-software.com
Условия распространения: shareware
Цена: 150 рублей.
Объем дистрибутива: 840 килобайт.
При установке, эта программа так же позволяет указать русский язык интерфейса (рис. 7).
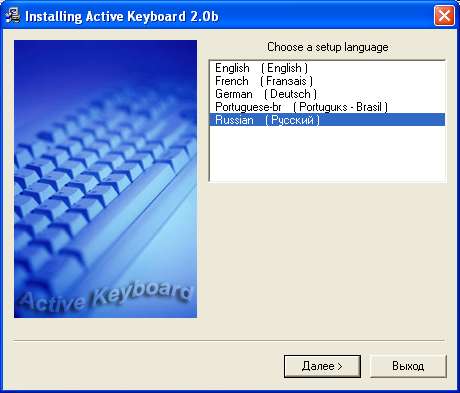
Рис. 7 Выбор языка при установке Active Keyboard
Программа распространяется по принципу Shareware (условно бесплатно), поэтому работает без оплаты лишь 30 дней и при каждом запуске выводит на экран предупреждающее сообщение (рис. 8).

Рис. 8 Напоминающее сообщение Active Keyboard
Как и предыдущая программа, Active Keyboard загружается автоматически при старте Windows и помещает свою иконку в системную область.
Программа разделяет все действия на три категории:
• Файлы (программы, документы)
• Ссылки (ссылки на Интернет-странички)
• Макросы (заранее заданные последовательности действий).
На примере расмотрим, как добавляются новые действия в этой программе.
• Щелкните правой кнопкой мыши по иконке программы в системной области Windows и в появившемся меню (рис. 9) выберите пункт « Show ». На экране появится окно, в котором будем создавать новые действия (рис. 10). Для наглядности, все действия распределяются по группам, которые отображаются в правой части окна. В левой части – показываются действия, принадлежащие к выбранной группе.
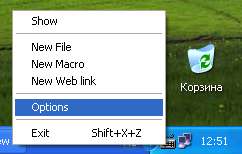
Рис. 9 Контекстное меню программы Active Keyboard
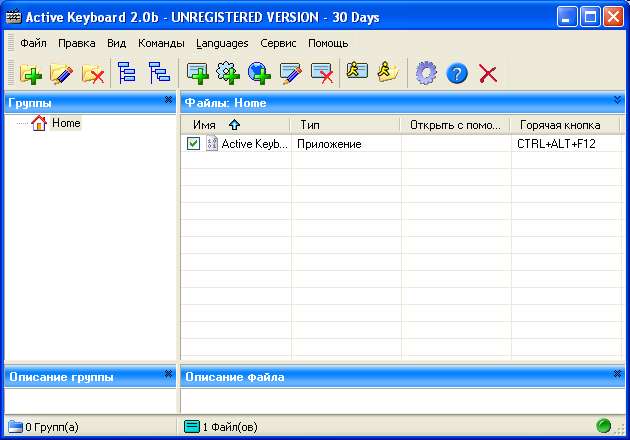
Рис. 10 Окно со списком действий
• Для добавления новой группы, если это необходимо, выберите пункт меню «Правка»-«Новая группа», затем в появившемся окошке укажите имя создаваемой группы и ее описание, после чего щелкните мышью по кнопке «ОК» (рис. 11).
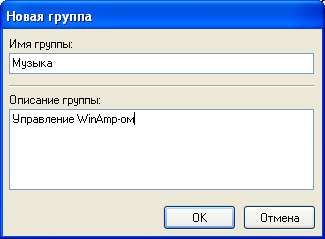
Рис. 11 Добавление новой группы действий
• Для добавления комбинации на запуск какого-либо файла выберите пункт меню «Правка»-«Новый файл», затем, в открывшемся окне (рис. 12), укажите название нового действия, выберите файл, который следует открыть. Ниже, при необходимости, можно указать, с помощью какой программы нужно открывать этот файл и тип окна: нормальное, развернутое или свернутое. В правой части окна, на виртуальной клавиатуре наберите комбинацию клавиш, которую хотите назначить. Примечательно, что можно просто щелкнуть мышью в поле под виртуальной клавиатурой и нажать требуемую комбинацию клавиш на клавиатуре реальной. Для подтверждения выполненных действий щелкните по кнопке «ОК».

Рис. 12 Добавления действия для открытия файла
• Чтобы назначить новый макрос выберите пункт меню «Правка»-«Новый макрос», затем, в появившемся окне (рис. 13), из раскрывающегося списка выберите тип команды, например, «Управление WinAmp -ом», ниже из списка выберите конкретную команду, после чего назначьте комбинацию клавиш. Для подтверждения выполненных действий щелкните по кнопке «ОК». Программа предоставляет возможность выполнения большого количества команд: Управление CD - ROM , управление Winamp -ом, вставка заданного текста, управление питанием, выключение компьютера, сервисные функции, управление открытыми окнами, открытие заданных папок.
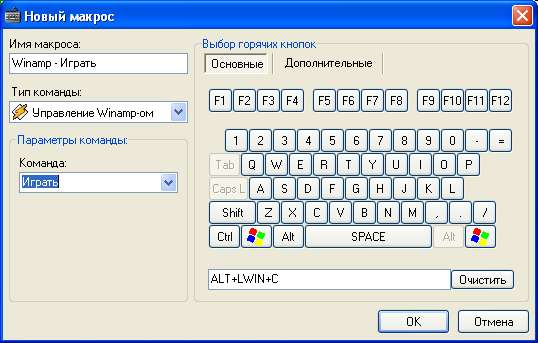
Рис. 13 Добавления действия для запуска макроса
• Чтобы добавить комбинацию клавиш для открытия Интернет-ссылки выберите пункт меню «Правка»-«Новая ссылка», затем, в открывшемся окне (рис. 14), укажите адрес Интернет-странички, после этого в поле чуть выше введите название, и выберите комбинацию клавиш для исполнения. Для подтверждения выполненных действий щелкните по кнопке «ОК».

Рис. 14 Добавления действия для открытия ссылки
Удобно, что все часто используемые действия из меню продублированы на панели инструментов, а также своими комбинациями клавиш.
Когда все комбинации назначены, закройте окно со списком назначенных действий щелчком мыши по кнопке «Закрыть» в верхнем правом углу окна.
Это интересно:
Microsoft Windows и большинство программ имеют собственные комбинации клавиш для ускорения работы в них.
Комбинации используемые в Microsoft Windows XP :
Win + E — Открыть проводник Windows
Win + F — Открыть окно для поиска файлов.
Win + M — Свернуть все окна.
Win + D — Свернуть или развернуть все окна.
Win + L — Переключиться между пользователями
Win + R — Открыть окно «Запуск программы»
Alt + F 4 — Закрытие активного окна.
CTRL + C — Копирование выделенного файла или папки
CTRL + X — Вырезание выделенного файла или папки
CTRL + V — Вставка скопированного файла или папки
CTRL + Z — Отмена действия
DELETE — Удаление выделенного файла
SHIFT + DELETE — Удаление элемента без помещения его в корзину и возможности восстановления
F2 — Переименование выбранного элемента
CTRL + СТРЕЛКА ВПРАВО — Перемещение курсора в начало следующего слова
CTRL + СТРЕЛКА ВЛЕВО — Перемещение курсора в начало предыдущего слова
CTRL + СТРЕЛКА ВНИЗ — Перемещение курсора в начало следующего абзаца
CTRL + СТРЕЛКА ВВЕРХ — Перемещение курсора в начало предыдущего абзаца
CTRL + SHIFT с любой стрелкой — Выделение абзаца
SHIFT с любой стрелкой — Выделение нескольких элементов в окне или на рабочем столе, а также выделение текста в документе
CTRL+A — Выделение всего
F3 — Поиск файла или папки
ALT+ENTER — Просмотр свойств выбранного элемента
ALT+F4 — Закрытие текущего элемента или выход из активной программы
ALT+ENTER — Свойства выделенного объекта
ALT + ПРОБЕЛ — Отображение системного меню активного окна
CTRL+F4 — Закрытие активного документа в программах, допускающих одновременное открытие нескольких документов
ALT+TAB — Переключение между открытыми окнами
ALT+ESC — Переключение между окнами в том порядке, в котором они были открыты
F6 — Переключение между элементами экрана в окне или на рабочем столе
F4 — Отображение списка строки адреса в окне «Mой компьютер» или в окне проводника Windows
SHIFT+F10 — Открытие контекстного меню для выделенного элемента
ALT + ПРОБЕЛ — Отображение системного меню активного окна
CTRL+ESC — Открытие меню Пуск
ALT + подчеркнутая буква в названии меню — Отображение соответствующего меню
F10 — Активизация строки меню текущей программы
F5 — Обновление содержимого активного окна
BACKSPACE — Просмотр папки на уровень выше в окне «Мой компьютер» или в окне проводника Windows
ESC — Отмена текущего задания
SHIFT при вставка компакт-диска в дисковод — Предотвращает автоматическое воспроизведение компакт-диска
Глоссарий
Менеджер процессов – программа, отображающая список запущенных в данный момент приложений и позволяющая принудительно закрывать выбранные приложения.
Дистрибутив – файл программы, предназначенный для ее установки на компьютер.